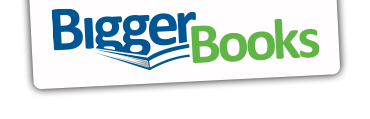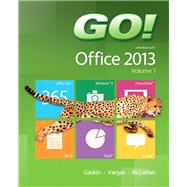- ISBN: 9780133142662 | 0133142663
- Cover: Spiral Bound
- Copyright: 2/26/2013
For use in the Office Applications course
Teach the course YOU want in LESS TIME!
The primary goal of the GO! Series, aside from teaching computer applications, is ease of implementation, with an approach that is based on clearly defined projects for students and a one-of-a-kind supplements package.
Teaching and Learning Experience
This program will provide a better teaching and learning experience—for you and your students. Here’s how:
- Personalize Learning: MyITLab delivers proven results in helping students succeed, provides engaging experiences that personalize learning, and comes from a trusted partner with educational expertise and a deep commitment to helping students and instructors achieve their goals.
- Engage Students with a Project-Based Approach: GO!’s project-based approach teaches students to solve real problems as they practice and learn the features.
- Motivate Students with Clear Instruction: Based on professor and student feedback, this text has been designed to offer clear instruction for full student comprehension.
- Teach the Course You Want in Less Time: The GO! series’ one-of-a kind instructional system provides you with everything you need to prepare for class, teach the material, and assess your students.
NOTE: This is the standalone book, the access code that is found in this book gives you access to data files/student content that used to be on a CD that was bound into the book. This content was all moved online and the CD was discontinued.
This is not the access card for MyITLab, that comes with theISBN below.
NOTE: If you want the book/access card order the ISBN below:
0133820769 / 9780133820768 GO! with Office 2013 Volume 1 & NEW MyITLab with Pearson eText -- Access Card -- for GO!
Package consists of:
0133142663 / 9780133142662 GO! with Office 2013 Volume 1
0133775062 / 9780133775068 NEW MyITLab with Pearson eText -- Access Card -- for GO! with Office 2013 Volume 1 (Replacement Card)
Table of Contents
GO! Walkthrough
Windows 8
Chapter 1 Getting Started with Windows 8
Project 1A Getting to Know Windows 8
Objective 1 Use File Explorer and Desktop Apps to Create a New Folder and Save a File on a Removable Storage Device
Activity 1.01 Understanding User Accounts in Windows 8
Activity 1.02 Turning On Your Computer, Signing In to a Windows 8
User Account, and Exploring the Windows 8 Environment
Activity 1.03 Pinning a Program to the Taskbar
Activity 1.04 Creating a New Folder on a Removable Storage Device
Activity 1.05 Creating and Saving a File
Objective 2 Identify the Functions of the Windows 8 Operating System and Windows Store Apps
Activity 1.06 Identifying Operating System Functions and Windows Store App Functions
Objective 3 Use Windows Store Apps
Activity 1.07 Using Windows Store Apps
Activity 1.08 Moving Between the Start Screen and Desktop and Saving a Windows Store App Screenshot as a File
More Knowledge Use + to Display Switcher
Objective 4 Sign Out of Windows 8 and Turn Off Your Computer
Activity 1.09 Locking, Signing Out of, and Shutting Down Your Computer
Objective 5 Manage User Accounts
Activity 1.10 Using PC Settings and Managing Your User Account
Project 1B Managing Files and Folders
Objective 6 Use File Explorer to Display Libraries, Folders, and Files
Activity 1.11 Downloading Files from a Website
Activity 1.12 Using File Explorer to Display Libraries, Folders, and Files
Activity 1.13 Using the Navigation Pane to Display the Folder Structure
Objective 7 Start Programs and Open Data Files
Activity 1.14 Starting Programs and Opening Data Files
Objective 8 Personalize Your Windows 8 Start Screen
Activity 1.15 Personalizing Your Windows 8 Start Screen
More Knowledge Storing Files and Creating Desktop Shortcuts for a Program on Your Desktop
Objective 9 Create, Rename, and Copy Files and Folders
Activity 1.16 Copying Files from a Removable Storage Device to the Documents Library on the Hard Disk Drive
Activity 1.17 Creating and Renaming Folders
Activity 1.18 Renaming Files
Activity 1.19 Copying Files
Objective 10 Move and Delete Files and Folders
Activity 1.20 Moving Files
Activity 1.21 Copying and Moving Files by Snapping Two Windows
More Knowledge Using the Recycle Bin Icon, Permanently Deleting an Item, and Restoring by Dragging
Summary, GO! Learn It Online, GO! For Job Success
Guide to Chapter Assessments
Glossary
Skills Review
Mastering Windows 8
Rubric
GO! Think
Office
Chapter 1 Introduction to Microsoft Office 2013 Features
Project 1A Note Form
Objective 1 Use File Explorer to Download, Extract, and Locate Files and Folders
Activity 1.01 Using File Explorer to Download, Extract, and Locate Files and Folders
Objective 2 Use Start Search to Locate and Start a Microsoft Office 2013 Desktop App
Activity 1.02 Using Start Search to Locate and Start a Microsoft Office 2013 Desktop App
Objective 3 Enter, Edit, and Check the Spelling of Text in an Office 2013 Program
Activity 1.03 Entering and Editing Text in an Office 2013 Program
Activity 1.04 Checking Spelling
Objective 4 Perform Commands from a Dialog Box
Activity 1.05 Performing Commands from a Dialog Box
Activity 1.06 Using Undo
Objective 5 Create a Folder and Name and Save a File
Activity 1.07 Creating a Folder and Naming and Saving a File
Objective 6 Insert a Footer, Add Document Properties, Print a File, and Close a Desktop App
Activity 1.08 Inserting a Footer, Inserting Document Info, and Adding Document Properties
Activity 1.09 Printing a File and Closing a Desktop App
Project 1B Memo
Objective 7 Open an Existing File and Save It with a New Name
Activity 1.10 Opening an Existing File and Saving It with a New Name
More Knowledge Read-only
Objective 8 Sign In to Office and Explore Options for a Microsoft Office Desktop App
Activity 1.11 Signing In to Office and Viewing Application Options
Objective 9 Perform Commands from the Ribbon and Quick Access Toolbar
Activity 1.12 Performing Commands from and Customizing the Ribbon and the Quick Access Toolbar
More Knowledge Customizing the Ribbon
Activity 1.13 Minimizing and Using the Keyboard to Control the Ribbon
Objective 10 Apply Formatting in Office Programs
Activity 1.14 Changing Page Orientation and Zoom Level
More Knowledge Zooming to Page Width
Activity 1.15 Formatting Text by Using Fonts, Alignment, Font Colors, and Font Styles
Activity 1.16 Using Format Painter
Activity 1.17 Using Keyboard Shortcuts and Using the Clipboard to Copy, Cut, and Paste
Objective 11 Compress Files and Use the Microsoft Office 2013 Help System
Activity 1.18 Compressing Files
Activity 1.19 Using the Microsoft Office 2013 Help System in Excel
Objective 12 Install Apps for Office and Create a Microsoft Account
Activity 1.20 Installing Apps for Office
Activity 1.21 Creating a Microsoft Account
Summary, GO! Learn It Online
Guide to Chapter Assessments
Glossary
Word Introduction to Microsoft Word 2013
Chapter 1 Creating Documents with Microsoft Word 2013
Project 1A Flyer
Objective 1 Create a New Document and Insert Text
Activity 1.01 Starting a New Word Document
More Knowledge Word’s Default Settings Are Easier to Read Online
Activity 1.02 Inserting Text from Another Document
Objective 2 Insert and Format Graphics
Activity 1.03 Formatting Text by Using Text Effects
More Knowledge Clear Existing Formatting
Activity 1.04 Inserting Pictures
Activity 1.05 Wrapping Text around a Picture Using Layout Options
Activity 1.06 Resizing Pictures and Using Live Layout
Activity 1.07 Moving a Picture
Activity 1.08 Applying Picture Effects
Activity 1.09 Applying Artistic Effects
Activity 1.10 Adding a Page Border
Objective 3 Insert and Modify Text Boxes and Shapes
Activity 1.11 Inserting, Sizing, and Positioning a Shape
Activity 1.12 Typing Text in a Shape and Formatting a Shape
Activity 1.13 Inserting a Text Box
Activity 1.14 Sizing and Positioning a Text Box and Formatting a Text Box Using Shape Styles
Objective 4 Preview and Print a Document
Activity 1.15 Adding a File Name to the Footer by Inserting a Field
Activity 1.16 Adding Document Properties and Previewing and Printing a Document
GO! with Office Web Apps
Objective Create a Flyer in Word Web App
Activity Creating a Flyer in the Word Web App
Project 1B Information Handout
Objective 5 Change Document and Paragraph Layout
Activity 1.17 Setting Margins
Activity 1.18 Aligning Text
Activity 1.19 Changing Line Spacing
Activity 1.20 Indenting Text
Activity 1.21 Adding Space Before and After Paragraphs
Objective 6 Create and Modify Lists
Activity 1.22 Creating a Bulleted List
Activity 1.23 Creating a Numbered List
More Knowledge To End a List
Activity 1.24 Customizing Bullets
Objective 7 Set and Modify Tab Stops
Activity 1.25 Setting Tab Stops
Activity 1.26 Modifying Tab Stops
Objective 8 Insert a SmartArt Graphic and an Online Video
Activity 1.27 Inserting a SmartArt Graphic
Activity 1.28 Sizing and Formatting a SmartArt Graphic
Activity 1.29 Inserting an Online Video
GO! with Office Web Apps
Objective Create a Handout in the Word Web App
Activity Creating a Handout in the Word Web App
GO! with Microsoft Office 365
Activity Using the Exchange Online Outlook Meeting Tool to Collaborate
Summary, GO! Learn It Online, GO! For Job Success
Guide to Chapter Assessments
Glossary
Skills Review
Mastering Word
Rubric
GO! Think
Chapter 2 Using Tables and Templates to Create Resumes and Cover Letters
Project 2A Resume
Objective 1 Create a Table
Activity 2.01 Creating a Table by Defining Table Dimensions
Activity 2.02 Typing Text in a Table
Activity 2.03 Inserting Text from a File and Removing Blank Paragraphs
Activity 2.04 Creating Bulleted Lists in a Table
Objective 2 Format a Table
Activity 2.05 Changing the Width of Table Columns and Using AutoFit
More Knowledge Changing Column Widths
Activity 2.06 Using One-Click Row/Column Insertion to Modify Table Dimensions
Activity 2.07 Merging Table Cells
Activity 2.08 Setting Tabs in a Table
Activity 2.09 Modifying Fonts in a Table and Using Spacing After
Activity 2.10 Modifying Table Borders and Using Spacing Before
More Knowledge View Gridlines in a Table
More Knowledge Convert Text to a Table
Objective 3 Present a Word Document Online
Activity 2.11 Presenting a Word Document Online
More Knowledge Convert a Table to Text
GO! with Office Web Apps
Objective Edit a Resume in Word Web App
Activity Editing a Resume in Word Web App
Project 2B Cover Letter, Reference List, and Envelope
Objective 4 Create a Custom Word Template
Activity 2.12 Changing the Document Style Set for Paragraph Spacing and Applying a Bottom Border to a Paragraph
Activity 2.13 Saving a Document as a Custom Word Template
Activity 2.14 Creating a Cover Letter from a Custom Word Template
Objective 5 Correct and Reorganize Text
Activity 2.15 Adding AutoCorrect Entries
Activity 2.16 Inserting the Current Date and Creating a Cover Letter
Activity 2.17 Finding and Replacing Text
Activity 2.18 Selecting and Moving Text to a New Location
Activity 2.19 Inserting a Table into a Document and Applying a Table Style
More Knowledge Configure Cell Margins in a Table
Objective 6 Use the Proofing Options and Print an Envelope
Activity 2.20 Checking for Spelling and Grammar Errors
Activity 2.21 Using the Thesaurus
Activity 2.22 Addressing and Printing an Envelope
Objective 7 Create a Document Using a Predesigned Microsoft Template
Activity 2.23 Locating and Opening a Template
Activity 2.24 Replacing Template Placeholder Text and Removing Controls
GO! with Office Web Apps
Objective Create a Table in Word Web App
Activity Creating a Table in Word Web App
GO! with Microsoft Office 365
Activity Using Lync to Collaborate by Using a Video Call
Summary, GO! Learn It Online, GO! For Job Success
Guide to Chapter Assessments
Glossary
Skills Review
Mastering Word
Rubric
GO! Think
Chapter 3 Creating Research Papers, Newsletters, and Merged Mailing Labels
Project 3A Research Paper
Objective 1 Create a Research Paper
Activity 3.01 Formatting the Spacing and First-Page Information for a Research Paper
More Knowledge Creating a Document Heading for a Research Paper
More Knowledge Creating a Bookmark
Activity 3.02 Formatting the Page Numbering and Paragraph Indents for a Research Paper
More Knowledge Suppressing the Page Number on the First Page of a Document
Objective 2 Insert Footnotes in a Research Paper
Activity 3.03 Inserting Footnotes
More Knowledge Using Symbols Rather Than Numbers for Notes
Activity 3.04 Modifying a Footnote Style
Objective 3 Create Citations and a Bibliography in a Research Paper
Activity 3.05 Adding Citations for a Book
Activity 3.06 Editing Citations
Activity 3.07 Adding Citations for a Website
More Knowledge Including URLs of Web Sources
Activity 3.08 Inserting Page Breaks
Activity 3.09 Creating a Reference Page
Activity 3.10 Managing and Modifying Sources for a Document
Activity 3.11 Using the Navigation Pane to Go to a Specific Page
Activity 3.12 Managing Document Properties
Objective 4 Use Read Mode and PDF Reflow
Activity 3.13 Using Read Mode
Activity 3.14 Using PDF Reflow
More Knowledge Inserting Watermarks
GO! with Office Web Apps
Objective Insert a Link and Highlight Text in a Word Web App Document
Activity Inserting a Link and Highlighting a Text Selection
Project 3B Newsletter with Mailing Labels
Objective 5 Format a Multiple-Column Newsletter
Activity 3.15 Changing One Column of Text to Two Columns
Activity 3.16 Formatting Multiple Columns
More Knowledge Justifying Column Text
Activity 3.17 Inserting a Column Break
Activity 3.18 Inserting an Online Picture
Activity 3.19 Cropping a Picture and Resizing a Picture by Scaling
Activity 3.20 Setting Transparent Color and Recoloring a Picture
Activity 3.21 Adjusting the Brightness and Contrast of a Picture
Activity 3.22 Applying a Border to a Picture and Flipping a Picture
Activity 3.23 Inserting a Screenshot
Objective 6 Use Special Character and Paragraph Formatting
Activity 3.24 Applying the Small Caps Font Effect
Activity 3.25 Inserting Symbols and Special Characters
Activity 3.26 Adding Borders and Shading to a Paragraph and Inserting a Manual Line Break
Objective 7 Create Mailing Labels Using Mail Merge
Activity 3.27 Starting the Mail Merge Wizard Template
Activity 3.28 Completing the Mail Merge Wizard
Activity 3.29 Sorting Mail Merge Results
GO! with Office Web Apps.
Objective Format a Single-Column Newsletter in Word Web App
Activity Formatting a Single-Column Newsletter
GO! with Microsoft Office 365
Activity Using a Team Site to Collaborate
Summary, GO! Learn It Online, GO! For Job Success
Guide to Chapter Assessments
Glossary
Skills Review
Mastering Word
Rubric
GO! Think
Excel Introduction to Microsoft Excel 2013
Chapter 1 Creating a Worksheet and Charting Data
Project 1A Sales Report with Embedded Column Chart and Sparklines
Objective 1 Create, Save, and Navigate an Excel Workbook
Activity 1.01 Starting Excel, Navigating Excel, and Naming and Saving a Workbook
More Knowledge Creating a New Workbook by Using a Template
Objective 2 Enter Data in a Worksheet
Activity 1.02 Entering Text, Using AutoComplete, and Using the Name Box to Select a Cell
Activity 1.03 Using Auto Fill and Keyboard Shortcuts
Activity 1.04 Aligning Text and Adjusting the Size of Columns
Activity 1.05 Entering Numbers
Objective 3 Construct and Copy Formulas and Use the SUM Function
Activity 1.06 Constructing a Formula and Using the Sum Function
Activity 1.07 Copying a Formula by Using the Fill Handle
Objective 4 Format Cells with Merge & Center, Cell Styles, and Themes
Activity 1.08 Using Merge & Center and Applying Cell Styles
Activity 1.09 Formatting Financial Numbers
Activity 1.10 Changing the Workbook Theme
More Knowledge Formatting a Cell’s Font, Style, Size, or Color with Individual Commands
Objective 5 Chart Data to Create a Column Chart and Insert Sparklines
Activity 1.11 Charting Data and Using Recommended Charts to Select and Insert a Column Chart
Activity 1.12 Using the Chart Tools to Apply Chart Styles
Activity 1.13 Creating and Formatting Sparklines
Objective 6 Print a Worksheet, Display Formulas, and Close Excel
Activity 1.14 Creating a Footer and Centering a Worksheet
Activity 1.15 Adding Document Properties and Printing a Workbook
Activity 1.16 Printing a Section of the Worksheet
Activity 1.17 Changing Page Orientation and Displaying, Printing, and Hiding Formulas
More Knowledge Inserting a Watermark
GO! with Office Web Apps
Objective Create a Sales Report with an Embedded Column Chart Using the Excel Web App
Activity Creating a Sales Report with Embedded Column Chart Using the Excel Web App
Project 1B Inventory Valuation
Objective 7 Check Spelling in a Worksheet
Activity 1.18 Checking Spelling in a Worksheet
Objective 8 Enter Data by Range
Activity 1.19 Entering Data by Range
Objective 9 Construct Formulas for Mathematical Operations
Activity 1.20 Using Arithmetic Operator
Activity 1.21 Using the Quick Analysis Tool
Activity 1.22 Copying Formulas Containing Absolute Cell References
More Knowledge Calculate a Percentage if You Know the Total and the Amount
Objective 10 Edit Values in a Worksheet
Activity 1.23 Editing Values in a Worksheet
Activity 1.24 Formatting Cells with the Percent Style
Objective 11 Format a Worksheet
Activity 1.25 Inserting and Deleting Rows and Columns
More Knowledge Hiding Rows and Columns
Activity 1.26 Adjusting Column Widths and Wrapping Text
Activity 1.27 Changing Theme Colors
GO! with Office Web Apps
Objective Calculate the Value of an Inventory in the Excel Web App
Activity Creating an Inventory Valuation Report in the Excel Web App
GO! with Microsoft Office 365
Activity Using the Exchange Online Outlook Meeting Tool to Collaborate
Summary, GO! Learn It Online, GO! For Job Success
Guide to Chapter Assessments
Glossary
Skills Review
Mastering Excel
Rubric
GO! Think
Chapter 2 Using Functions, Creating Tables, and Managing Large Workbooks
Project 2A Inventory Status Report
Objective 1 Use Flash Fill and the Sum, Average, Median, Min, and Max Functions
Activity 2.01 Using Flash Fill
Activity 2.02 Moving a Column
Activity 2.03 Using the SUM and AVERAGE Functions
Activity 2.04 Using the MEDIAN Function
Activity 2.05 Using the MIN and MAX Functions
Objective 2 Move Data, Resolve Error Messages, and Rotate Text
Activity 2.06 Moving Data and Resolving a # # # # # Error Message
Activity 2.07 Rotating Text
Objective 3 Use COUNTIF and IF Functions and Apply Conditional Formatting
Activity 2.08 Using the COUNT and Countif Functions
Activity 2.09 Using the IF Function
Activity 2.10 Applying Conditional Formatting by Using Highlight Cells Rules and Data Bars
Activity 2.11 Using Find and Replace
Objective 4 Use Date & Time Functions and Freeze Panes
Activity 2.12 Using the Now Function to Display a System Date
More Knowledge NOW Function Recalculates Each Time a Workbook Opens
Activity 2.13 Freezing and Unfreezing Panes
More Knowledge Freeze Columns or Freeze Both Rows and Columns
Objective 5 Create, Sort, and Filter an Excel Table
Activity 2.14 Creating an Excel Table and Applying a Table Style
Activity 2.15 Sorting an Excel Table
Activity 2.16 Filtering an Excel Table and Displaying a Total Row
More Knowledge Band Rows and Columns in a Table
Activity 2.17 Clearing Filters and Converting a Table to a Range of Data
Objective 6 View, Format, and Print a Large Worksheet
Activity 2.18 Modifying and Shrinking the Worksheet View
Activity 2.19 Splitting a Worksheet Window into Panes
Activity 2.20 Printing Titles and Scaling to Fit
More Knowledge Scaling for Data That Is Slightly Larger Than the Printed Page
GO! with Office Web Apps
Objective Sort, Filter, and Use Functions in a Table in Excel Web App
Activity Sort, Filter, and Use Functions in a Table
Project 2B Weekly Sales Summary
Objective 7 Navigate a Workbook and Rename Worksheets
Activity 2.21 Navigating Among Worksheets, Renaming Worksheets, and Changing the Tab Color of Worksheets
More Knowledge Copying a Worksheet
Objective 8 Enter Dates, Clear Contents, and Clear Formats
Activity 2.22 Entering and Formatting Dates
Activity 2.23 Clearing Cell Contents and Formats
More Knowledge Clearing an Entire Worksheet
Objective 9 Copy and Paste by Using the Paste Options Gallery
Activity 2.24 Copying and Pasting by Using the Paste Options Gallery
Objective 10 Edit and Format Multiple Worksheets at the Same Time
Activity 2.25 Grouping Worksheets for Editing
More Knowledge Hide Worksheet
Activity 2.26 Formatting and Constructing Formulas on Grouped Worksheets
Activity 2.27 Determining Multiple Totals at the Same Time
Activity 2.28 Formatting Grouped Worksheets
Objective 11 Create a Summary Sheet with Column Sparklines
Activity 2.29 Ungrouping Worksheets
Activity 2.30 Inserting a Worksheet
Activity 2.31 Constructing Formulas That Refer to Cells in Another Worksheet
Activity 2.32 Changing Values in a Detail Worksheet to Update a Summary Worksheet
Activity 2.33 Inserting Column Sparklines
Objective 12 Format and Print Multiple Worksheets in a Workbook
Activity 2.34 Moving a Worksheet, Repeating Footers, and Formatting Multiple Worksheets in a Workbook
Activity 2.35 Printing All or Individual Worksheets in a Workbook
GO! with Office Web Apps
Objective Summarize the Data on Multiple Worksheets in Excel Web App
Activity Creating an Inventory Valuation Report in the Excel Web App
GO! with Microsoft Office 365
Summary, GO! Learn It Online, GO! For Job Success
Guide to Chapter Assessments
Glossary
Skills Review
Mastering Excel
Rubric
GO! Think
Chapter 3 Analyzing Data with Pie Charts, Line Charts, and What-If Analysis Tools
Project 3A Enterprise Fund Pie Chart
Objective 1 Chart Data with a Pie Chart
Activity 3.01 Calculating Values for a Pie Chart
Activity 3.02 Creating a Pie Chart in a Chart Sheet
Objective 2 Format a Pie Chart
Activity 3.03 Formatting a Chart Title by Applying a WordArt Style and Changing Font Size
Activity 3.04 Formatting Chart Elements by Removing a Legend and Adding and Formatting Data Labels
Activity 3.05 Formatting a Data Series with 3-D Effects
Activity 3.06 Formatting a Data Series with a Shadow Effect
Activity 3.07 Rotating a Pie Chart by Changing the Angle of the First Slice
Activity 3.08 Exploding and Coloring a Pie Slice
Activity 3.09 Formatting the Chart Area
Objective 3 Edit a Workbook and Update a Chart
Activity 3.10 Editing a Workbook and Updating a Chart
Objective 4 Use Goal Seek to Perform What-If Analysis
Activity 3.11 Using Goal Seek to Perform What-If Analysis
Activity 3.12 Preparing and Printing a Workbook with a Chart Sheet
GO! with Office Web Apps
Objective Create a Jpeg Photo of a Chart and Upload to a OneNote Web App Notebook
Activity Creating a Jpeg Photo of a Chart and Uploading It to a OneNote Web App Notebook
Project 3B Tourism Spending Projection with Line Chart
Objective 5 Design a Worksheet for What-If Analysis
Activity 3.13 Using Parentheses in a Formula to Calculate a Percentage Rate of Increase
More Knowledge Use of Parentheses in a Formula
Activity 3.14 Using Format Painter
More Knowledge Percentage Calculations
Activity 3.15 Calculating a Value After an Increase
More Knowledge Percent Increase or Decrease
Objective 6 Answer What-If Questions by Changing Values in a Worksheet
Activity 3.16 Answering What-If Questions and Using Paste Special
Objective 7 Chart Data with a Line Chart
Activity 3.17 Inserting Multiple Rows and Creating a Line Chart
Activity 3.18 Formatting Axes in a Line Chart
Activity 3.19 Formatting the Chart Area in a Line Chart
Activity 3.20 Formatting the Plot Area Gridlines and Axis Fonts in a Line Chart
More Knowledge Resizing a Chart
GO! with Office Web Apps
Objective Convert an Excel Worksheet to a Google Docs Spreadsheet with a Chart
Activity Converting an Excel Worksheet to a Google Docs Spreadsheet with a Chart
GO! with Microsoft Office 365
Activity Using a Team Site to Collaborate
Summary, GO! Learn It Online, GO! For Job Success
Guide to Chapter Assessments
Glossary
Skills Review
Mastering Excel
Rubric
GO! Think
Access Introduction to Microsoft Access 2013
Chapter 1 Getting Started with Microsoft Access 2013
Project 1A Student Advising Database with Two Tables
Objective 1 Identify Good Database Design
Activity 1.01 Using Good Design Techniques to Plan a Database
Objective 2 Create a Table and Define Fields in a Blank Desktop Database
Activity 1.02 Starting with a Blank Desktop Database
Activity 1.03 Assigning the Data Type and Name to Fields
More Knowledge Create Fields by Entering Data
Activity 1.04 Renaming Fields and Changing Data Types in a Table
Activity 1.05 Adding a Record to a Table
More Knowledge Renaming or Deleting a Table
Activity 1.06 Adding Additional Records to a Table
Activity 1.07 Importing Data from an Excel Workbook into an Existing Access Table
Objective 3 Change the Structure of Tables and Add a Second Table
Activity 1.08 Deleting a Table Field in Design View
Activity 1.09 Changing a Field Size and Adding a Description
Activity 1.10 Viewing the Primary Key in Design View
Activity 1.11 Adding a Second Table to a Database by Importing an Excel Spreadsheet
Activity 1.12 Adjusting Column Widths
Activity 1.13 Printing a Table
Objective 4 Create a Query, Form, and Report 510
Activity 1.14 Creating a Query by Using the Simple Query Wizard 510
Activity 1.15 Creating and Printing a Form 512
Activity 1.16 Creating, Modifying, and Printing a Report 514
Objective 5 Close a Database and Exit Access 516
Activity 1.17 Closing a Database and Exiting Access 517
GO! with Office Web Apps
Objective Export an Access Table to an Excel Spreadsheet, Save to SkyDrive, Edit a Record, and Save to Your Computer
Activity Exporting an Access Table to an Excel Spreadsheet, Saving the Spreadsheet to SkyDrive, Editing a Record in SkyDrive, and Saving to Your Computer
Project 1B Student Workshops Database
Objective 6 Use a Template to Create a Database
Activity 1.18 Using a Template to Create a Database
Activity 1.19 Building a Table by Entering Records in a Multiple-Items Form and a Single-Record Form
Activity 1.20 Appending Records by Importing from an Excel Spreadsheet
Objective 7 Organize Objects in the Navigation Pane
Activity 1.21 Grouping Database Objects in the Navigation Pane
Objective 8 Create a New Table in a Database Created with a Template
Activity 1.22 Using the Table Tool to Create a New Table
Activity 1.23 Entering Records into a New Table
Objective 9 Print a Report and a Table
Activity 1.24 Viewing Reports and Printing a Report
Activity 1.25 Printing a Table
GO! with Office Web Apps
Objective Export an Access Table to an Excel Spreadsheet, Save to Google Drive, Add a Record, and Save to Your Computer
Activity Exporting an Access Table to an Excel Spreadsheet, Saving the Spreadsheet to Google Drive, Editing a Record in Google Drive, and Saving to Your Computer
GO! with Microsoft Office 365
Activity Using the Exchange Online Outlook Meeting Tool to Collaborate
Summary, GO! Learn It Online, GO! For Job Success
Guide to Chapter Assessments
Glossary
Skills Review
Mastering Access
Rubric
GO! Think
Chapter 2 Sort and Query a Database
Project 2A Instructors and Courses Database
Objective 1 Open and Save an Existing Database
Activity 2.01 Opening and Saving an Existing Database
Activity 2.02 Resolving Security Alerts and Renaming Tables
Objective 2 Create Table Relationships
Activity 2.03 Selecting the Tables and Common Field to Establish the Table Relationship
Activity 2.04 Setting Relationship Options
Activity 2.05 Printing and Saving a Relationship Report
Activity 2.06 Displaying Subdatasheet Records
More Knowledge Other Types of Relationships: One-to-One and Many-to-Many
Activity 2.07 Testing Cascade Options
Objective 3 Sort Records in a Table
Activity 2.08 Sorting Records in a Table in Ascending or Descending Order
Activity 2.09 Sorting Records in a Table on Multiple Fields
Objective 4 Create a Query in Design View
Activity 2.10 Creating a New Select Query in Design View
Activity 2.11 Running, Saving, Printing, and Closing a Query
Objective 5 Create a New Query from an Existing Query
Activity 2.12 Copying an Existing Query
Activity 2.13 Modifying the Design of a Query
Objective 6 Sort Query Results
Activity 2.14 Sorting Query Results
More Knowledge Sorting in Design View or Datasheet View
Objective 7 Specify Criteria in a Query
Activity 2.15 Specifying Text Criteria in a Query
Activity 2.16 Specifying Criteria and Hiding the Field in the Query Results
Activity 2.17 Using Is Null Criteria to Find Empty Fields
GO! with Office Web Apps
Objective Export an Access Query to a PDF File, Save to SkyDrive, and Add a Description to the PDF File
Activity Exporting an Access Query to a PDF File, Uploading a PDF File to SkyDrive, and Adding a Description to a PDF File
Project 2B Athletic Scholarships Database
Objective 8 Specify Numeric Criteria in a Query
Activity 2.18 Opening, Renaming, and Saving an Existing Database and Importing a Spreadsheet as a New Table
Activity 2.19 Creating a One-to-Many Table Relationship
Activity 2.20 Specifying Numeric Criteria in a Query
Activity 2.21 Using Comparison Operators in Criteria
Activity 2.22 Using the Between … And Comparison Operator
Objective 9 Use Compound Criteria in a Query
Activity 2.23 Using AND Criteria in a Query
Activity 2.24 Using OR Criteria in a Query
Objective 10 Create a Query Based on More Than One Table
Activity 2.25 Creating a Query Based on More Than One Table
Objective 11 Use Wildcards in a Query
Activity 2.26 Using a Wildcard in a Query
More Knowledge Using the ? Wildcard Character to Search for a Single Unknown Character
Objective 12 Create Calculated Fields in a Query
Activity 2.27 Creating a Calculated Field in a Query
Activity 2.28 Creating a Second Calculated Field in a Query
Activity 2.29 Formatting Calculated Fields
Objective 13 Calculate Statistics and Group Data in a Query
Activity 2.30 Using the Min, Max, Avg, and Sum Functions in a Query
Activity 2.31 Grouping Records in a Query
Objective 14 Create a Crosstab Query
Activity 2.32 Creating a Crosstab Query Using the Query Wizard
More Knowledge Creating a Crosstab Query Using Data from Two Related Tables
Objective 15 Create a Parameter Query
Activity 2.33 Creating a Parameter Query with One Criteria
More Knowledge Parameter Query Prompts
GO! with Office Web Apps
Objective Export an Access Query to a PDF File, Save the PDF File to Google Drive, and Share the File
Activity Exporting an Access Query to a PDF File, Saving the PDF file to Google Drive, and Sharing the File
GO! with Microsoft Office 365
Activity Sharing Calendars
Summary, GO! Learn It Online, GO! For Job Success
Guide to Chapter Assessments
Glossary
Skills Review
Mastering Access
Rubric
GO! Think
Chapter 3 Forms, Filters, and Reports
Project 3A Students and Majors Database
Objective 1 Create and Use a Form to Add and Delete Records
Activity 3.01 Opening and Saving an Existing Database, Renaming Tables, and Viewing a Table Relationship
Activity 3.02 Creating a Form and Viewing Records
Activity 3.03 Creating a Second Form
Activity 3.04 Adding Records to a Table by Using a Form
Activity 3.05 Deleting Records from a Table by Using a Form
Activity 3.06 Printing a Form
Objective 2 Filter Records
Activity 3.07 Filtering Data by Selection of One Field
Activity 3.08 Using Filter By Form
Activity 3.09 Using Advanced Filter/Sort
More Knowledge Using the Filter Button
Objective 3 Create a Form by Using the Form Wizard
Activity 3.10 Creating a Form by Using the Form Wizard
Objective 4 Modify a Form in Layout View and in Design View
Activity 3.11 Grouping Controls in Layout View
Activity 3.12 Applying a Theme and Formatting a Form in Layout View
Activity 3.13 Adding, Resizing, and Moving Controls in Layout View
Activity 3.14 Formatting Controls in Layout View
Activity 3.15 Modifying a Form in Design View
GO! with Office Web Apps
Objective Export an Access Form to an Excel Spreadsheet, Save to SkyDrive, Edit a Record, and Save to Your Computer
Activity Exporting an Access Form to an Excel Spreadsheet, Saving the Spreadsheet to SkyDrive, Editing a Record in SkyDrive, and Saving to Your Computer
Project 3B Job Openings Database
Objective 5 Create a Report by Using the Report Tool and Modify the Report in Layout View
Activity 3.16 Opening and Saving an Existing Database, Renaming Objects, and Viewing a Table Relationship
Activity 3.17 Creating a Report by Using the Report Tool and Applying a Theme to the Report
Activity 3.18 Modifying a Report in Layout View
Activity 3.19 Printing a Report
Objective 6 Create a Report by Using the Report Wizard
Activity 3.20 Creating a Report by Using the Report Wizard
Objective 7 Modify the Design of a Report
Activity 3.21 Formatting and Deleting Controls in Layout View
Activity 3.22 Modifying Controls in Layout View
Activity 3.23 Aligning Controls in Design View
Objective 8 Keep Grouped Data Together in a Printed Report
Activity 3.24 Keeping Grouped Data Together in a Printed Report
GO! with Office Web Apps
Objective Export an Access Report to a Word File, Save to SkyDrive, and Add a Description to the Word File
Activity Exporting an Access Report to a Word File, Uploading the Word File to SkyDrive, and Adding a Description to the Word File
GO! with Microsoft Office 365
Activity Using a Team Site to Collaborate
Summary, GO! Learn It Online, GO! For Job Success
Guide to Chapter Assessments
Glossary
Skills Review
Mastering Access
Rubric
GO! Think
PowerPoint Introduction to Microsoft PowerPoint 2013
Chapter 1 Getting Started with Microsoft PowerPoint
Project 1A Company Overview
Objective 1 Create a New Presentation
Activity 1.01 Creating a New Presentation and Identifying Parts of the PowerPoint Window
Activity 1.02 Entering Presentation Text
Activity 1.03 Applying a Presentation Theme
Objective 2 Edit a Presentation in Normal View
Activity 1.04 Inserting a New Slide
Activity 1.05 Increasing and Decreasing List Levels
Activity 1.06 Adding Speaker’s Notes to a Presentation
Activity 1.07 Displaying and Editing Slides in the Slide Pane
Objective 3 Add Pictures to a Presentation
Activity 1.08 Inserting a Picture from a File
Activity 1.09 Applying a Style to a Picture
Activity 1.10 Applying and Removing Picture Artistic Effects
Objective 4 Print and View a Presentation
Activity 1.11 Viewing a Slide Show
Activity 1.12 Using Presenter View
Activity 1.13 Inserting Headers and Footers on Slide Handouts
Activity 1.14 Inserting Slide Numbers on Slides
Activity 1.15 Printing Presentation Handouts
More Knowledge Print a Presentation in Grayscale
Activity 1.16 Printing Speaker Notes
GO! with Office Web Apps
Objective Create a Company Overview Presentation in the PowerPoint Web App
Activity Create a Company Overview Presentation in the PowerPoint Web App
Project 1B Itinerary Presentation
Objective 5 Edit an Existing Presentation
Activity 1.17 Changing Slide Size
Activity 1.18 Inserting Slides from an Existing Presentation
More Knowledge Inserting All Slides
Activity 1.19 Displaying and Editing the Presentation Outline
Activity 1.20 Deleting and Moving a Slide
Activity 1.21 Finding and Replacing Text
Objective 6 Format a Presentation
Activity 1.22 Applying a Theme Variant
Activity 1.23 Changing Fonts and Font Sizes
Activity 1.24 Changing Font Styles and Font Colors
Activity 1.25 Aligning Text
Activity 1.26 Changing Line Spacing
Activity 1.27 Changing the Slide Layout
Objective 7 Use Slide Sorter View
Activity 1.28 Deleting Slides in Slide Sorter View
Activity 1.29 Moving a Single Slide in Slide Sorter View
Activity 1.30 Selecting Contiguous and Noncontiguous Slides and Moving Multiple Slides
Objective 8 Apply Slide Transitions
Activity 1.31 Applying Slide Transitions to a Presentation
Activity 1.32 Setting Slide Transition Timing Options
More Knowledge Applying Multiple Slide Transitions
Activity 1.33 Displaying a Presentation in Reading View
More Knowledge Present a Presentation Online
GO! with Office Web Apps
Objective Create an Itinerary Presentation in the PowerPoint Web App
Activity Creating an Itinerary Presentation in the PowerPoint Web App
GO! with Microsoft Office 365
Activity Using the Exchange Online Outlook Meeting Tool to Collaborate
Summary, GO! Learn It Online, GO! For Job Success
Guide to Chapter Assessments
Glossary
Skills Review
Mastering PowerPoint
Rubric
GO! Think
Chapter 2 Formatting PowerPoint Presentations
Project 2A Employee Training Presentation
Objective 1 Format Numbered and Bulleted Lists
Activity 2.01 Selecting Placeholder Text
Activity 2.02 Changing a Bulleted List to a Numbered List
Activity 2.03 Changing the Shape and Color of a Bulleted List Symbol
More Knowledge Using Other Symbols as Bullet Characters
Activity 2.04 Removing a Bullet Symbol from a Bullet Point
Objective 2 Insert Online Pictures
Activity 2.05 Inserting Online Pictures in a Content Placeholder
Activity 2.06 Inserting Online Pictures in Any Location on a Slide
Activity 2.07 Sizing a Picture
Activity 2.08 Using Smart Guides and the Ruler to Position a Picture
More Knowledge Moving an Object by Using the Arrow Keys
Activity 2.09 Cropping a Picture
Activity 2.10 Using Crop to Shape to Change the Shape of a Picture
Objective 3 Insert Text Boxes and Shapes
Activity 2.11 Inserting a Text Box
Activity 2.12 Inserting and Sizing a Shape
Activity 2.13 Adding Text to Shapes
Objective 4 Format Objects
Activity 2.14 Applying Shape Fills and Outlines
Activity 2.15 Using the Eyedropper to Change Color
Activity 2.16 Applying Shape Styles
Activity 2.17 Applying Shape and Picture Effects
Activity 2.18 Duplicating Objects
Activity 2.19 Aligning and Distributing Objects Relative to the Slide
Activity 2.20 Aligning and Distributing Objects Relative to Each Other
Activity 2.21 Grouping Objects
GO! with Office Web Apps
Objective Create an Informational Presentation in the PowerPoint Web App 796
Activity Creating an Informational Presentation in the PowerPoint Web App 796
Project 2B Event Announcement
Objective 5 Remove Picture Backgrounds and Insert WordArt
Activity 2.22 Removing the Background from a Picture and Applying Soft Edge Options
Activity 2.23 Applying WordArt Styles to Existing Text
Activity 2.24 Changing the Text Fill and Text Outline Colors of a WordArt Object
Activity 2.25 Inserting and Aligning a WordArt Object
Activity 2.26 Adding Text Effects to a WordArt
Objective 6 Create and Format a SmartArt Graphic
Activity 2.27 Creating a SmartArt Graphic from Bulleted Points
Activity 2.28 Adding Shapes in a SmartArt Graphic
Activity 2.29 Inserting a SmartArt Graphic Using a Content Layout
Activity 2.30 Inserting Pictures and Text in a SmartArt Graphic
Activity 2.31 Changing the Size and Shape of SmartArt Elements
Activity 2.32 Changing the SmartArt Layout
Activity 2.33 Changing the Color and Style of a SmartArt Graphic
Activity 2.34 Converting a SmartArt to Text
GO! with Office Web Apps
Objective Create an Advertisement Presentation in the PowerPoint Web App
Activity Creating an Advertisement Presentation in the PowerPoint Web App
GO! with Microsoft Office 365
Activity Using Lync to Collaborate by Using a Video Call
Summary, GO! Learn It Online, GO! For Job Success
Guide to Chapter Assessments
Glossary
Skills Review
Mastering PowerPoint
Rubric
GO! Think
Chapter 3 Enhancing a Presentation with Animation, Video, Tables, and Charts
Project 3A Informational Presentation
Objective 1 Customize Slide Backgrounds and Themes
Activity 3.01 Changing Theme Colors
Activity 3.02 Changing Theme Fonts
Activity 3.03 Applying a Background Style
Activity 3.04 Hiding Background Graphics
More Knowledge Removing Background Objects from All Slides in a Presentation
Activity 3.05 Applying a Background Fill Color to a Slide
More Knowledge Applying a Fill Color to All the Slides in a Presentation
Activity 3.06 Applying a Background Texture
Activity 3.07 Applying a Picture to the Slide Background and Adjusting Transparency
Activity 3.08 Resetting a Slide Background
Objective 2 Animate a Slide Show
Activity 3.09 Applying Animation Entrance Effects and Effect Options
Activity 3.10 Reordering Animation
Activity 3.11 Setting Animation Start Options
Activity 3.12 Setting Animation Duration and Delay Timing Options
Activity 3.13 Using Animation Painter and Removing Animation
Objective 3 Insert a Video
Activity 3.14 Inserting a Video and Using Media Controls
Activity 3.15 Sizing and Aligning a Video
Activity 3.16 Changing the Style and Shape of a Video
Activity 3.17 Trimming and Compressing a Video and Setting Playback Options
GO! with Office Web Apps
Objective Create an Informational Presentation in the PowerPoint Web App
Activity Creating an Informational Presentation in the PowerPoint Web App
Project 3B Summary and Analysis Presentation
Objective 4 Create and Modify Tables
Activity 3.18 Creating a Table
Activity 3.19 Inserting Rows and Columns in a Table
More Knowledge Deleting Rows and Columns
Activity 3.20 Sizing a Table
Activity 3.21 Distributing Rows and Aligning Table Text
More Knowledge Distributing Columns
Activity 3.22 Applying and Modifying a Table Style
Activity 3.23 Applying Table Effects and Font Formatting
Objective 5 Create and Modify Charts
Activity 3.24 Inserting a Column Chart
Activity 3.25 Entering Chart Data
More Knowledge Editing the Chart Data After Closing the Worksheet
Activity 3.26 Applying a Chart Style and Modifying Chart Elements
Activity 3.27 Creating a Line Chart and Deleting Chart Data
Activity 3.28 F
The New copy of this book will include any supplemental materials advertised. Please check the title of the book to determine if it should include any access cards, study guides, lab manuals, CDs, etc.
The Used, Rental and eBook copies of this book are not guaranteed to include any supplemental materials. Typically, only the book itself is included. This is true even if the title states it includes any access cards, study guides, lab manuals, CDs, etc.
Digital License
You are licensing a digital product for a set duration. Durations are set forth in the product description, with "Lifetime" typically meaning five (5) years of online access and permanent download to a supported device. All licenses are non-transferable.
More details can be found here.