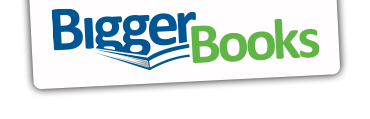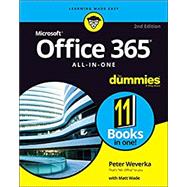- ISBN: 9781119830702 | 1119830702
- Cover: Paperback
- Copyright: 1/6/2022
Microsoft Office 365 contains straightforward tools for virtually every office task you could possibly think of. And learning how to use this powerful software is much easier than you might expect! With the latest edition of Office 365 All-in-One For Dummies, you'll get a grip on some of the most popular and effective office software on the planet, including Word, Excel, PowerPoint, Outlook, Access, Publisher, and Teams.
This expanded handbook walks you through the ins and outs of reviewing and composing documents with Word, hosting and joining meetings with Teams, crunching numbers with Excel, and answering emails with Outlook. And it's ideal for anyone who's brand new to Office and those who just need a quick refresher on the latest useful updates from Microsoft.
In this one-stop reference, you'll find:
- Step-by-step instructions on the installation, maintenance, and navigation of all the critical components of Office 365
- Guidance for using Office 365's built-in online and cloud functionality
- Complete explanations of what every part of Office 365 is used for and how to apply them to your life
Office 365 All-in-One For Dummies is the last handbook you'll ever need to apply Microsoft's world-famous software suite to countless everyday tasks.
Peter Weverka is a veteran tech writer who has written dozens of Dummies titles, including the first edition of Office 365 All-in-One For Dummies. He has also authored books on PowerPoint, OneNote, Word, and Quicken.
Introduction 1
What Makes This Book Different 2
Foolish Assumptions 3
Conventions Used in This Book 3
Icons Used in This Book 4
Beyond the Book 4
Book 1: Common Office Tasks 5
Chapter 1: Office Nuts and Bolts 7
Introducing Office 365 7
Finding Your Way Around the Office Interface 11
Saving Your Files 19
Navigating the Save As and Open Windows 20
Opening and Closing Files 22
Reading and Recording File Properties 23
Locking a File with a Password 24
Trusting (or not Trusting) Microsoft with Your “Content” 25
Chapter 2: Wrestling with the Text 29
Manipulating the Text 29
Speaking, not Typing, the Words 32
Changing the Look of Text 34
Quick Ways to Handle Case, or Capitalization 41
Entering Symbols and Foreign Characters 42
Creating Hyperlinks 44
Chapter 3: Speed Techniques Worth Knowing About 49
Undoing and Repeating Commands 49
Zooming In, Zooming Out 51
Viewing a File Through More Than One Window 52
Correcting Typos on the Fly 53
Entering Text Quickly with the AutoCorrect Command 55
Book 2: Word 365 57
Chapter 1: Speed Techniques for Using Word 59
Introducing the Word Screen 59
Creating a New Document 61
Getting a Better Look at Your Documents 63
Selecting Text in Speedy Ways 68
Moving Around Quickly in Documents 69
Inserting a Whole File into a Document 73
Getting Word to Read It 74
Entering Information Quickly in a Computerized Form 74
Chapter 2: Laying Out Text and Pages 79
Paragraphs and Formatting 79
Inserting a Section Break for Formatting Purposes 80
Breaking a Line 83
Starting a New Page 83
Setting Up and Changing the Margins 84
Indenting Paragraphs and First Lines 86
Numbering the Pages 88
Putting Headers and Footers on Pages 91
Adjusting the Space Between Lines 95
Adjusting the Space Between Paragraphs 96
Creating Numbered and Bulleted Lists 97
Working with Tabs 100
Hyphenating Text 102
Chapter 3: Word Styles 105
All About Styles 105
Applying Styles to Text and Paragraphs 107
Applying a style 107
Creating a New Style 112
Modifying a Style 115
Creating and Managing Templates 116
Chapter 4: Constructing the Perfect Table 123
Talking Table Jargon 124
Creating a Table 124
Entering the Text and Numbers 127
Selecting Different Parts of a Table 128
Laying Out Your Table 128
Aligning Text in Columns and Rows 133
Merging and Splitting Cells 134
Repeating Header Rows on Subsequent Pages 135
Formatting Your Table 137
Using Math Formulas in Tables 140
Neat Table Tricks 141
Chapter 5: Taking Advantage of the Proofing Tools 147
Correcting Your Spelling Errors 148
Correcting Grammatical Errors 151
Refining Your Work with the Editor 152
Finding and Replacing Text 154
Finding the Right Word with the Thesaurus 162
Proofing Text Written in a Foreign Language 164
Marking text as foreign language text 165
Translating Foreign Language Text 165
Chapter 6: Desktop Publishing with Word 167
Experimenting with Themes 167
Sprucing Up Your Pages 168
Making Use of Charts, Diagrams, Shapes, and Photos 171
Working with the Drawing Canvas 172
Positioning and Wrapping Objects Relative to the Page and Text. 173
Working with Text Boxes 177
Dropping In a Drop Cap 179
Watermarking for the Elegant Effect 180
Putting Newspaper-Style Columns in a Document 181
Landscape Documents 183
Printing on Different Size Paper 184
Showing Online Video in a Document 184
Chapter 7: Getting Word’s Help with Office Chores 185
Highlighting Parts of a Document 185
Commenting on a Document 186
Tracking Changes to Documents 189
Printing an Address on an Envelope 195
Printing a Single Address Label (Or a Page of the Same Label) 196
Churning Out Letters, Envelopes, and Labels for Mass Mailings 198
Chapter 8: Tools for Reports and Scholarly Papers 205
Alphabetizing a List 206
Outlines for Organizing Your Work 206
Collapsing and Expanding Parts of a Document 208
Generating a Table of Contents 210
Indexing a Document 214
Putting Cross-References in a Document 219
Putting Footnotes and Endnotes in Documents 221
Compiling a Bibliography 224
Inserting a citation for your bibliography 225
Editing a citation 227
Changing how citations appear in text 227
Generating the bibliography 227
Book 3: Excel 365 229
Chapter 1: Up and Running with Excel 231
Creating a New Excel Workbook 231
Getting Acquainted with Excel 233
Entering Data in a Worksheet 236
Quickly Entering Lists and Serial Data with the AutoFill Command 242
Formatting Numbers, Dates, and Time Values 244
Establishing Data-Validation Rules 246
Chapter 2: Refining Your Worksheet 249
Editing Worksheet Data 249
Moving Around in a Worksheet 250
Getting a Better Look at the Worksheet 251
Notes for Documenting Your Worksheet 255
Comments for Collaborating with Others on a Workbooks 257
Selecting Cells in a Worksheet 258
Deleting, Copying, and Moving Data .259
Handling the Worksheets in a Workbook 259
Keeping Others from Tampering with Worksheets 262
Chapter 3: Formulas and Functions for Crunching Numbers 265
How Formulas Work 265
The Basics of Entering a Formula 271
Speed Techniques for Entering Formulas 271
Copying Formulas from Cell to Cell 277
Detecting and Correcting Errors in Formulas 279
Working with Functions 282
A Look at Some Very Useful Functions 287
Chapter 4: Making a Worksheet Easier to Read and Understand 299
Laying Out a Worksheet 299
Decorating a Worksheet with Borders and Colors 305
Getting Ready to Print a Worksheet 310
Chapter 5: Advanced Techniques for Analyzing Data 317
Getting Quick Analyses from Excel 317
Conditional Formats for Calling Attention to Data 321
Managing Information in Lists 322
Forecasting with the Goal Seek Command 326
Performing What-If Analyses with Data Tables 328
Analyzing Data with PivotTables 331
Book 4: Powerpoint 365 337
Chapter 1: Getting Started in PowerPoint 339
Getting Acquainted with PowerPoint 340
A Brief Geography Lesson 341
A Whirlwind Tour of PowerPoint 342
Creating a New Presentation 343
Advice for Building Persuasive Presentations 346
Creating New Slides for Your Presentation 348
Getting a Better View of Your Work 352
Hiding and Displaying the Slides Pane and Notes Pane 354
Selecting, Moving, and Deleting Slides 354
Putting Together a Photo Album 355
Hidden Slides for All Contingencies 359
Chapter 2: Fashioning a Look for Your Presentation 361
Looking at Themes and Slide Backgrounds 362
Choosing a Theme for Your Presentation 364
Creating Slide Backgrounds on Your Own 365
Changing the Background of a Single or Handful of Slides 372
Choosing the Slide Size 372
Using Master Slides and Master Styles for a Consistent Design 373
Chapter 3: Entering the Text 377
Entering Text 377
Fun with Text Boxes and Text Box Shapes 381
Controlling How Text Fits in Text Frames and Text Boxes 383
Positioning Text in Frames and Text Boxes 385
Handling Bulleted and Numbered Lists 386
Putting Footers (and Headers) on Slides 389
Chapter 4: Making Your Presentations Livelier 393
Suggestions for Enlivening Your Presentation 393
Presenting Information in a Table 394
Exploring Transitions and Animations 397
Making Audio Part of Your Presentation 400
Playing Video on Slides 404
Recording a Voice Narration for Slides 407
Chapter 5: Delivering a Presentation 409
All about Notes 409
Rehearsing with a Robot Coach 410
Rehearsing and Timing Your Presentation 411
Showing Your Presentation 413
Tricks for Making Presentations a Little Livelier 416
Delivering a Presentation When You Can’t Be There in Person 419
Book 5: Outlook 365 431
Chapter 1: Outlook Basics 433
What Is Outlook, Anyway? 433
Navigating the Outlook Apps 434
Categorizing Items 435
Searching for Stray Folder Items 437
Deleting Email Messages, Contacts, Tasks, and Other Items 440
Cleaning Out Your Folders 441
Chapter 2: Maintaining the People App 445
Entering and Editing Contact Information 446
Contact Groups for Sending Messages to Groups 449
Finding a Contact 452
Sharing Contacts with Coworkers 452
Printing the Contacts Folder 454
Chapter 3: Handling Your Email 457
Setting Up an Email Account 457
Addressing and Sending Email Messages 458
Sending Files and Photos 464
Receiving Email Messages 466
Reading Your Email in the Inbox Window 468
Handling Files That Were Sent to You 469
Techniques for Organizing Email Messages 471
All about Email Folders 474
Yes, You Can Prevent Junk Mail (Sort of) 476
Chapter 4: Managing Your Time and Schedule 479
Introducing the Calendar 479
The Different Kinds of Activities 481
Seeing Your Schedule 482
Scheduling Appointments and Meetings 483
Canceling, Rescheduling, and Altering Activities 486
Managing Meetings with the Calendar .486
Book 6: Access 365 491
Chapter 1: Introducing Access 493
What Is a Database, Anyway? 494
Tables, Queries, Forms, and Other Objects 494
Creating a Database File 499
Finding Your Way Around the Navigation Pane 501
Designing a Database 503
Chapter 2: Building Your Database Tables 509
Importing a table from another database 512
Opening and Viewing Tables 513
Entering and Altering Table Fields 514
Field Properties for Making Sure That Data Entries Are Accurate 520
Indexing for Faster Sorts, Searches, and Queries 528
Establishing Relationships among Database Tables 531
Chapter 3: Entering the Data 537
The Two Ways to Enter Data 537
Entering the Data in Datasheet View 538
Entering the Data in a Form 542
Finding a Missing Record 544
Finding and Replacing Data 545
Chapter 4: Sorting, Querying, and Filtering for Data 547
Sorting Records in a Database Table 547
Filtering to Find Information 548
Querying: The Basics 554
Six Kinds of Queries 562
Chapter 5: Presenting Data in a Report 567
Creating a Report 567
Opening and Viewing Reports 569
Tweaking a Report 569
Chapter 1: Introducing Publisher 575
“A Print Shop in a Can” 575
Introducing Frames 576
Creating a Publication 577
Redesigning a Publication 578
Understanding and Using the Layout Guides 581
Chapter 2: Refining a Publication 587
Entering Text on the Pages 587
Making Text Fit in Text Frames 589
Formatting Text 592
Making Text Wrap around a Frame or Graphic 592
Replacing the Placeholder Pictures 593
Making Frames Overlap 596
Inserting, Removing, and Moving Pages 597
Chapter 3: Putting on the Finishing Touches 599
Decorating the Text 599
Techniques for Decorating Pages 602
Master Pages for Handling Page Backgrounds 605
Running the Design Checker 607
Commercially Printing a Publication 608
Book 8: Working With Charts and Graphics 609
Chapter 1: Creating a Chart 611
The Basics: Creating a Chart 611
Choosing the Right Chart 613
Providing the Raw Data for Your Chart 615
Positioning Your Chart in a Workbook, Page, or Slide 617
Changing a Chart’s Appearance 618
Saving a Chart as a Template So That You Can Use It Again 624
Chart Tricks for the Daring and Heroic .625
Troubleshooting a Chart 628
Chapter 2: Making a SmartArt Diagram 631
The Basics: Creating SmartArt Diagrams 631
Creating the Initial Diagram 634
Changing the Size and Position of a Diagram 636
Laying Out the Diagram Shapes 636
Handling the Text on Diagram Shapes 642
Changing a Diagram’s Direction 645
Choosing a Look for Your Diagram 645
Changing the Appearance of Diagram Shapes 646
Creating a Diagram from Scratch 649
Chapter 3: Handling Graphics and Photos 651
All about Picture File Formats 651
Inserting a Picture in an Office File 654
Touching Up a Picture 658
Compressing Pictures to Save Disk Space 665
Chapter 4: Drawing and Manipulating Lines, Shapes, and Other Objects 667
The Basics: Making Lines, Arrows, and Shapes 668
Handling Lines, Arrows, and Connectors 670
Handling Rectangles, Ovals, Stars, and Other Shapes 674
Drawing by Freehand 678
Decorating Your Work with Icons 681
Inserting a 3-D Model 682
WordArt for Embellishing Letters and Words 682
Manipulating Lines, Shapes, Art, Text Boxes, and Other Objects 684
Changing an Object’s Size and Shape 687
Changing an Object’s Color, Outline Color, and Transparency 688
Moving and Positioning Objects 693
Book 9: Office 365: One Step Beyond 701
Chapter 1: Customizing an Office Program 703
Customizing the Ribbon 703
Customizing the Quick Access Toolbar 709
Customizing the Status Bar 712
Changing the Screen Background and Office Theme 713
Customizing Keyboard Shortcuts in Word 714
Chapter 2: Ways of Distributing Your Work 717
Printing — the Old Standby 717
Distributing a File in PDF Format 719
Sending Your File in an Email Message 721
Saving an Office File as a Web Page 722
Book 10: Microsoft Teams 725
Chapter 1: Getting around in Teams 727
Viva la Teams! 728
Navigating in Teams 730
Filtering and Searching 740
Using Teams to Know Your Colleagues Better 744
Enhancing Your Teams Experience with Helpful Extras 746
Chapter 2: Getting Up to Speed with Teams and Channels 753
Diving in to Microsoft Teams 754
Getting to Know Channels 762
Chapter 3: Communicating through Channels and Private Chat 769
The Advantages of Channel Conversations over Private Chat 770
Carrying on Channel Conversations 772
Getting Familiar with Using Private Chats 783
Setting Up a Buddy List 791
Chapter 4: Organizing Your Files in Teams 793
Getting to Your Files in Teams: The Files App and Files Tab 794
Creating, Uploading, and Sharing Files in Teams and Chats 796
Chapter 5: Getting Together for Online Meetings 809
Understanding Channel Meetings 809
Scheduling a Meeting 811
Joining a Meeting 815
Engaging in a Meeting 818
Finding Resources after a Meeting 832
Book 11: File Sharing and Collaborating 835
Chapter 1: File Sharing and Collaborating 837
Knowing when to Use OneDrive, SharePoint, or Teams 838
Syncing Office 365 Files to Your Devices 840
Staying Sane When Editing Files 843
Using the Recycle Bin to Restore Deleted Files 846
Copying and Moving Files among SharePoint, OneDrive, and Teams 847
Sharing Files Outside Your Organization 848
Chapter 2: Making the Most of OneDrive 851
Getting Started in OneDrive 851
Managing Your OneDrive Content 854
Seeing Files and Folders Others Shared with You 860
Managing File and Folder Permissions 861
Adding SharePoint and Teams Files to OneDrive 862
Chapter 3: Collaborating in SharePoint 865
Getting Started with SharePoint 865
Introducing Team Sites 868
Working with Document Libraries 881
Taking a Brief Look at Microsoft Lists 892
Index 895
The New copy of this book will include any supplemental materials advertised. Please check the title of the book to determine if it should include any access cards, study guides, lab manuals, CDs, etc.
The Used, Rental and eBook copies of this book are not guaranteed to include any supplemental materials. Typically, only the book itself is included. This is true even if the title states it includes any access cards, study guides, lab manuals, CDs, etc.
Digital License
You are licensing a digital product for a set duration. Durations are set forth in the product description, with "Lifetime" typically meaning five (5) years of online access and permanent download to a supported device. All licenses are non-transferable.
More details can be found here.