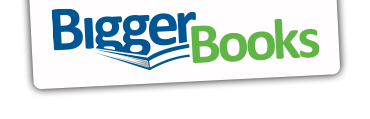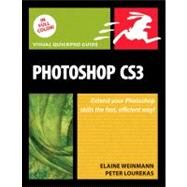- ISBN: 9780321553102 | 0321553101
- Cover: Paperback
- Copyright: 6/17/2008
| Introduction | p. iv |
| Color Management | |
| What is color management? | p. 1 |
| Setting your camera to the Adobe RGB color space | p. 2 |
| Calibrating your display | p. 3 |
| Display types, understanding the calibration settings, buying a calibration device | p. 3 |
| Calibrate your display using a hardware device | p. 4 |
| Choosing a color space for Photoshop | p. 6 |
| Set the color space to Adobe RGB (1998) | p. 6 |
| Install custom color settings as a preset for the Creative Suite | p. 7 |
| Save custom color settings as a preset | p. 7 |
| Acquiring a printer profile | p. 8 |
| Proofing a document onscreen | p. 9 |
| Simulate an inkjet print onscreen | p. 9 |
| Proof colors for commercial printing | p. 10 |
| Moving on | p. 10 |
| Using Bridge | |
| Downloading photos | p. 11 |
| Download photos via Photo Downloader | p. 12 |
| Taking a look at Bridge | p. 15 |
| Choosing a workspace for Bridge | p. 16 |
| Choose a predefined workspace for Bridge | p. 16 |
| Customize the Bridge workspace | p. 18 |
| Save a custom workspace | p. 18 |
| Previewing thumbnails | p. 19 |
| Rating and sorting thumbnails | p. 20 |
| Using stacks | p. 21 |
| Using Slideshow mode | p. 22 |
| Opening files into Photoshop | p. 24 |
| Developing a workflow for managing digital photos in Bridge | p. 25 |
| Working with metadata | p. 26 |
| View the metadata for a file | p. 26 |
| Create, apply and edit a metadata template | p. 27 |
| Add metadata to files manually | p. 28 |
| Create and assign keywords | p. 29 |
| Searching for files | p. 30 |
| Choosing preferences for Bridge | p. 31 |
| Camera Raw | |
| Why use Adobe Camera Raw? | p. 33 |
| Choosing preferences for Camera Raw | p. 34 |
| Choose preferences for opening files | p. 34 |
| Choose preferences for the Camera Raw plug-in | p. 35 |
| Opening files into Camera Raw | p. 36 |
| The Camera Raw interface | p. 37 |
| Choosing workflow options | p. 38 |
| Cropping and straightening photos | p. 39 |
| Correcting the white balance | p. 40 |
| Apply white balance adjustments | p. 40 |
| Correcting the exposure | p. 42 |
| Correct an underexposed photo | p. 42 |
| Correct an overexposed photo | p. 44 |
| Using the Tone Curve tab | p. 46 |
| Reviving color | p. 48 |
| Using the Detail tab | p. 50 |
| Using the Split Toning tab | p. 53 |
| Using the Lens Corrections tab | p. 54 |
| Fix chromatic aberrations | p. 54 |
| Correct or apply vignetting | p. 55 |
| Combining multiple exposures | p. 56 |
| Simulate two exposures with one photo | p. 56 |
| Blend two exposures via a layer mask | p. 58 |
| Retouching photos | p. 59 |
| Remove spots with the Retouch tool | p. 59 |
| Remove red-eye from a portrait | p. 60 |
| Using Camera Raw presets | p. 61 |
| Processing multiple photos via Camera Raw | p. 62 |
| Synchronize the Camera Raw settings of multiple files | p. 62 |
| Batch-process multiple photos via Bridge | p. 64 |
| Saving files via Camera Raw | p. 65 |
| Working with photos as Smart Objects | p. 66 |
| Using Photoshop | |
| Using the palettes | p. 68 |
| Hiding and showing palettes | p. 70 |
| Changing screen modes | p. 71 |
| Tools on the Tools palette | p. 72 |
| Changing the image size | p. 75 |
| Choosing a file format | p. 76 |
| Choosing a bits/channel mode | p. 77 |
| Cropping an image | p. 78 |
| Rotating an image | p. 79 |
| Quick Summary: Choosing Colors | p. 80 |
| Quick Summary: Using the Swatches palette | p. 81 |
| Using the Layers palette | p. 82 |
| Quick Summary: Using the Layers palette | p. 83 |
| Using fill and adjustment layers | p. 84 |
| Create a fill or adjustment layer | p. 84 |
| Change the settings for a fill or adjustment layer | p. 84 |
| Merge a fill or adjustment layer | p. 84 |
| Create a layer group | p. 85 |
| Create a layer mask for a layer group | p. 85 |
| Choosing a mode for the History palette | p. 86 |
| Making snapshots of history states | p. 87 |
| Working with nonlinear histories | p. 88 |
| Using presets | p. 91 |
| Create a tool preset | p. 91 |
| Create a preset | p. 92 |
| Save all the presets currently on a picker as a new library | p. 92 |
| Load a library of presets | p. 92 |
| Use the Preset Manager | p. 92 |
| Streamlining your workflow | p. 94 |
| Selecting & Masking | |
| Choosing a selection method | p. 96 |
| Using the Lasso tool | p. 100 |
| Using the Quick Selection tool | p. 101 |
| Using the Magnetic Lasso tool | p. 102 |
| Selecting complex shapes | p. 104 |
| Using adjustment layer masks | p. 107 |
| Selecting furry or feathered critters | p. 108 |
| Creating a background for imagery | p. 110 |
| Selecting hair in a portrait | p. 111 |
| Using the Extract filter | p. 114 |
| Extract a shape from its background | p. 114 |
| Restore areas of extracted imagery | p. 116 |
| Moving imagery between files | p. 117 |
| Using the Color Range command | p. 118 |
| Color & Tonal Correction | |
| Using color samplers | p. 120 |
| Place color samplers in a document | p. 120 |
| Move a color sampler | p. 120 |
| Remove a color sampler | p. 120 |
| View color readouts on the Info palette | p. 121 |
| Using the Shadow/Highlight command | p. 122 |
| Reducing noise | p. 126 |
| Using the Curves command | p. 127 |
| Increasing contrast by using the Curves command | p. 128 |
| Neutralizing a color cast | p. 130 |
| Pinpoint a neutral gray in an image | p. 130 |
| Neutralize a gray and remove a color cast with one click | p. 131 |
| Fine-tune a color correction via individual channels in curves | p. 132 |
| Simulating a neutral density filter | p. 134 |
| Dodging and burning | p. 136 |
| Retouching Portraits | |
| Correcting a color cast in a portrait | p. 140 |
| Smoothing skin | p. 142 |
| Creating a soft-focus portrait | p. 146 |
| Making eyes look brighter | p. 148 |
| Recoloring eyes | p. 150 |
| Removing under-eye circles | p. 152 |
| Changing lipstick color | p. 154 |
| Lightening dark hair roots | p. 156 |
| Using Liquify to trim or tighten | p. 157 |
| Whitening teeth | p. 160 |
| Removing blemishes | p. 161 |
| "Curing" a sunburn | p. 162 |
| Smoothing out small areas | p. 164 |
| Combining Images | |
| Tips for creating montages | p. 165 |
| Aligning and blending shots of the same scene | p. 166 |
| Erasing to an underlying layer | p. 169 |
| Enlarging the canvas area | p. 172 |
| Blending imagery via layer masks | p. 174 |
| Combine images into a composite | p. 174 |
| Fade a layer from its center | p. 177 |
| Refine the lighting on an image layer | p. 178 |
| Quick Summary: Using the Move tool | p. 179 |
| Using the Clone Source palette | p. 180 |
| Using the Clone Stamp tool and the Clone Source palette | p. 180 |
| Reposition the source overlay after you've begun cloning | p. 182 |
| Using the Vanishing Point filter | p. 184 |
| Sharpening | |
| Sharpening a whole image with the Unsharp Mask filter | p. 190 |
| Apply the Unsharp Mask filter | p. 190 |
| Suggested Unsharp Mask filter settings for different types of images | p. 193 |
| Sharpening midtones with the Unsharp Mask filter | p. 194 |
| Enhancing details with the High Pass filter | p. 196 |
| Sharpening areas selectively | p. 198 |
| Using the Smart Sharpen filter | p. 199 |
| Selecting edges for sharpening | p. 203 |
| Sharpening edges | p. 207 |
| Tinting & Blending | |
| Layering gradients | p. 210 |
| Lighting a background | p. 212 |
| Desaturating colors selectively | p. 214 |
| Tinting an image | p. 216 |
| Apply a tint to an image | p. 216 |
| Recolorize the highlights in a tinted image | p. 219 |
| Restoring color selectively | p. 220 |
| Creating an infrared effect | p. 222 |
| Creating a duotone | p. 226 |
| Create a duotone by using a preset | p. 226 |
| Choosing a file format for a duotone | p. 228 |
| Choose options for duotone printing | p. 228 |
| Fine Art Media | |
| Quick Summary: Using brushes | p. 230 |
| Quick Summary: Shortcuts for changing tool settings | p. 231 |
| Quick Summary: Painting techniques | p. 231 |
| Creating brush tips from imagery | p. 232 |
| Create a brush tip from an image | p. 232 |
| Painting with a brush made from an image | p. 233 |
| Creating a sketch by using filters | p. 235 |
| Create a line art sketch | p. 238 |
| Simulating pastels | p. 240 |
| Create a pastel sketch | p. 240 |
| Add line work to the pastel sketch | p. 242 |
| Turning a photo into a painting | p. 243 |
| Creating a watercolor | p. 246 |
| Create a watercolor by using filters | p. 246 |
| Create a watercolor with the Pattern Stamp tool | p. 248 |
| Creative Type | |
| Tips for designing with type | p. 253 |
| Using layer effects | p. 254 |
| Quick Summary: Layer effects | p. 254 |
| Choose a contour for a layer effect | p. 256 |
| Using layer styles | p. 257 |
| Applying layer effects to type | p. 258 |
| Create beveled type | p. 258 |
| Carving letters in stone | p. 260 |
| Warping the carved letters | p. 261 |
| Stamping letters into metal | p. 262 |
| Making type look like rusted metal | p. 264 |
| Filling type with a rusted metal texture | p. 266 |
| Embossing leather | p. 268 |
| Creating a metallic sheen using gradients | p. 269 |
| Create metallic type with grommets | p. 272 |
| Creating a neon sign | p. 274 |
| Stamping a product name | p. 276 |
| Applying filters and gradients to type | p. 277 |
| Illuminate type with gradients and a filter | p. 277 |
| Create skywriting | p. 278 |
| Apply the Wind filter to type | p. 279 |
| Creating graffiti | |
| Create graffiti | p. 280 |
| Making drip marks | p. 281 |
| Corroding type | p. 282 |
| Cutting up a rasterized type layer | p. 284 |
| Transforming type to fit onto a perspective plane | p. 286 |
| Putting screened-back type on a bar | p. 288 |
| Paths & Shapes | |
| Converting selections to paths | p. 290 |
| Using the Pen tool | p. 291 |
| Using the Freeform Pen tool | p. 292 |
| Trace part of an image using the Freeform Pen tool with its Magnetic option | p. 292 |
| Choose options for the Freeform Pen tool | p. 293 |
| Working with paths | p. 294 |
| Save a Work Path | p. 294 |
| Display or hide a path in the document window | p. 294 |
| Move a path in the document window | p. 294 |
| Duplicate a saved path | p. 294 |
| Delete a saved path | p. 295 |
| Reshaping paths | p. 295 |
| Add segments to an existing, open path | p. 295 |
| Transform an entire path | p. 295 |
| Select a whole path | p. 296 |
| Select anchor points on a path | p. 296 |
| Deselect all the points on a path | p. 296 |
| Reshape a path | p. 297 |
| Recoloring paths | p. 298 |
| Converting paths to selections | p. 299 |
| Creating vector masks | p. 300 |
| Create a vector mask using a new path | p. 300 |
| Create a vector mask from an existing path | p. 300 |
| Convert a layer mask to a vector mask | p. 301 |
| Create a vector mask from type | p. 301 |
| Working with vector masks | p. 302 |
| Reposition a vector mask | p. 302 |
| Reshape a vector mask | p. 302 |
| Deactivate a vector mask | p. 302 |
| Copy a vector mask to another layer | p. 302 |
| Reverse the visible and hidden areas in a vector mask | p. 303 |
| Discard a vector mask | p. 303 |
| Using the shape tools | p. 304 |
| Recoloring shape layers | p. 306 |
| Saving shapes | p. 306 |
| Using shapes to create pixel areas | p. 307 |
| Rasterizing shape layers | p. 308 |
| Actions | |
| Features of the Actions palette | p. 309 |
| Recording actions | p. 310 |
| Playing actions | p. 311 |
| Play an action on one image | p. 311 |
| Exclude a command from playback | p. 311 |
| Play an action on a batch of images | p. 312 |
| Create a droplet for an action | p. 314 |
| Editing actions | p. 315 |
| Insert a Stop in an action | p. 315 |
| Add a command or edit to an action | p. 316 |
| Insert a menu item in an action | p. 316 |
| Add a modal control for a command in an action | p. 317 |
| Enable or disable all modal controls for an action | p. 317 |
| Duplicate an action | p. 318 |
| Rerecord an action using different dialog settings | p. 318 |
| Change the settings for a command in an action | p. 318 |
| Change the order of edits in an action | p. 319 |
| Deleting commands and actions | p. 319 |
| Saving and loading actions sets | p. 320 |
| Output for Print & Web | |
| Preparing a file for print output | p. 322 |
| Prepare an RGB file for printing | p. 322 |
| Apply output sharpening | p. 323 |
| Printing from Photoshop | p. 324 |
| Choose a paper size and orientation for inkjet printing | p. 324 |
| Choose settings for an inkjet printer | p. 325 |
| Turn off color management for your printer in Windows, and print the file | p. 328 |
| Turn off color management for your printer in the Mac OS, and print the file | p. 329 |
| Output a CMYK proof from an inkjet printer | p. 330 |
| Preparing a file for commercial printing | p. 331 |
| Exporting Photoshop files to Adobe InDesign and Adobe Illustrator | p. 332 |
| Exporting a silhouetted image from Photoshop | p. 333 |
| Saving files in the TIFF format | p. 335 |
| Saving files in the Adobe PDF format | p. 336 |
| Save a file as a PDF using a preset | p. 336 |
| Save a file as a PDF using custom settings | p. 337 |
| Saving files in the EPS format | p. 339 |
| Optimizing files for the Web | p. 340 |
| Previewing optimized files | p. 341 |
| Optimizing files in the GIF format | p. 342 |
| Optimizing files in the JPEG format | p. 344 |
| Using the Adobe Media Gallery | p. 345 |
| Download the Adobe Media Gallery | p. 345 |
| Create a slideshow for the Web using the Adobe Media Gallery | p. 346 |
| View the slideshow in your default browser | p. 348 |
| Save a Web gallery | p. 349 |
| Upload a Web gallery | p. 349 |
| Using Zoomify | p. 350 |
| Index | p. 351 |
| Table of Contents provided by Ingram. All Rights Reserved. |
The New copy of this book will include any supplemental materials advertised. Please check the title of the book to determine if it should include any access cards, study guides, lab manuals, CDs, etc.
The Used, Rental and eBook copies of this book are not guaranteed to include any supplemental materials. Typically, only the book itself is included. This is true even if the title states it includes any access cards, study guides, lab manuals, CDs, etc.
Digital License
You are licensing a digital product for a set duration. Durations are set forth in the product description, with "Lifetime" typically meaning five (5) years of online access and permanent download to a supported device. All licenses are non-transferable.
More details can be found here.