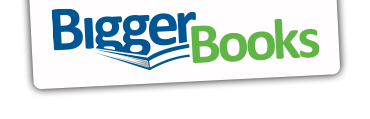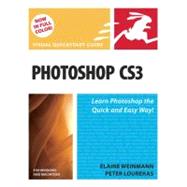Photoshop CS3 for Windows and Macintosh : Visual QuickStart Guide
, by Weinmann, Elaine; Lourekas, Peter- ISBN: 9780321473790 | 0321473795
- Cover: Paperback
- Copyright: 6/22/2007
| Photoshop Interface | |
| Launch Photoshop in Windows | p. 1 |
| Launch Photoshop in the Mac OS | p. 1 |
| Photoshop screen in the Mac OS | p. 2 |
| Photoshop screen in Windows | p. 3 |
| The menus | p. 4 |
| The Tools palette | |
| Using the Tools palette | p. 6 |
| Tools on the Tools palette | p. 7 |
| The Options bar | p. 9 |
| The palettes | |
| Using the palettes | p. 10 |
| The palettes illustrated | p. 12 |
| Mini-glossary | p. 24 |
| Working smart | p. 25 |
| Color Management | |
| Displays, modes, and channels | p. 27 |
| Channels | p. 28 |
| Document color modes | p. 28 |
| Color management basics | |
| A straightforward approach to color management | p. 31 |
| Establishing Adobe RGB as the color space for a digital camera | p. 31 |
| Set a camera's color space to Adobe RGB | p. 32 |
| Calibrating your display | |
| Display types | p. 33 |
| Three important settings | p. 33 |
| Pssst! How the pros do it | p. 33 |
| Calibrate your display in the Mac OS | p. 34 |
| Choosing a color space for Photoshop | p. 36 |
| Synchronizing color settings | p. 38 |
| Customizing your color policies | p. 39 |
| Saving custom color settings | |
| Save custom color settings as defaults for the Creative Suite | p. 40 |
| Save custom color settings | p. 40 |
| Acquiring printer profiles | p. 40 |
| Changing color profiles | |
| Change or delete a file's color profile | p. 42 |
| Convert a file's color profile | p. 42 |
| Proofing colors onscreen | |
| Proof an inkjet print onscreen | p. 43 |
| Proof colors for commercial printing or online output | p. 44 |
| Acquire, Create, Save | |
| Using digital cameras | p. 45 |
| Buying a digital camera | p. 46 |
| Shooting digital photographs | p. 46 |
| Downloading photos | p. 47 |
| 16 Bits/Channel mode | p. 49 |
| Calculating the file resolution | |
| Resolution for print | p. 50 |
| Resolution for the Web | p. 50 |
| Calculate the resolution for print output | p. 51 |
| Using a scanner | p. 53 |
| Creating new, blank documents | |
| Create a new, blank document | p. 54 |
| Create a document preset | p. 56 |
| Using the Place command | p. 57 |
| Saving files | |
| Save an unsaved document | p. 58 |
| Save a previously saved file | p. 59 |
| Revert to the last saved version | p. 59 |
| Save a new version of a file | p. 60 |
| Use the status bar | p. 61 |
| Find out the storage size (and other data) about a file | p. 61 |
| Ending a work session | |
| Close a document | p. 62 |
| Exit/quit Photoshop | p. 62 |
| Bridge | |
| Launching Bridge | p. 63 |
| The Bridge window | p. 64 |
| Opening files from Bridge | p. 66 |
| Choosing a workspace for Bridge | p. 67 |
| Examining thumbnails | |
| Compare two thumbnails in the Preview panel | p. 68 |
| Examine picture details using a loupe | p. 68 |
| Customizing the Bridge window | |
| Change the backdrop and thumbnail data in the Bridge window | p. 69 |
| Customize the layout of Bridge | p. 70 |
| Save a Bridge workspace | p. 71 |
| Access saved workspaces | p. 71 |
| Moving and copying files | p. 71 |
| Filtering the display of thumbnails | |
| Label and rate thumbnails | p. 72 |
| Reject files | p. 72 |
| Redisplay all rejected thumbnails | p. 72 |
| Choose a sorting method | p. 73 |
| Display thumbnails based on category | p. 73 |
| Grouping thumbnails into stacks | |
| Rearrange thumbnails manually | p. 74 |
| Group thumbnails into a stack | p. 74 |
| Select thumbnails in a stack | p. 74 |
| Rearrange thumbnails in a stack | p. 74 |
| Move a whole stack | p. 74 |
| Add a thumbnail to a stack | p. 75 |
| Remove thumbnails from a stack | p. 75 |
| Ungroup a whole stack | p. 75 |
| Managing files | |
| Create a new folder | p. 75 |
| Delete files | p. 75 |
| Rename a file | p. 75 |
| Batch-rename files | p. 76 |
| Searching for files | p. 77 |
| Exporting the Bridge cache | |
| Export the cache to the current folder | p. 78 |
| Rebuild the cache files | p. 78 |
| Assigning keywords to files | p. 79 |
| Opening PDF and Illustrator files | |
| Open a PDF or Adobe Illustrator file as a new document | p. 80 |
| Paste Illustrator art into Photoshop | p. 81 |
| Dealing with the "ifs" | p. 82 |
| Workspaces | |
| Changing zoom levels | |
| Change the zoom level using the Navigator palette | p. 83 |
| Change the zoom level using the Zoom tool | p. 84 |
| Move a magnified image in its window | p. 85 |
| Scroll or zoom in multiple windows | p. 85 |
| Changing screen modes | p. 85 |
| Hiding/showing palettes | |
| Hide/show the palettes | p. 86 |
| Make hidden, docked palettes reappear | p. 86 |
| Customizing menus | |
| Assign color labels to, or hide/show, menu commands | p. 87 |
| Make all menu commands visible and remove all color labels | p. 88 |
| Saving workspaces | |
| Create a custom workspace | p. 89 |
| Restore the default workspace | p. 90 |
| Delete a custom workspace | p. 90 |
| Pixel Basics | |
| Changing resolution and dimensions | p. 91 |
| Change the resolution of a digital photo (low res/large dimensions) for print output | p. 92 |
| Resize a scanned image (high res/small dimensions) for print output | p. 93 |
| Resize a scanned image (medium res/small dimensions) for print output | p. 94 |
| Change the pixels dimensions of an image for Web output | p. 94 |
| Changing the canvas size | p. 96 |
| Cropping images | |
| Crop an image using a marquee | p. 97 |
| Crop an image to a specific size | p. 98 |
| Enlarge the canvas area using the Crop tool | p. 99 |
| Crop an image using the Crop command | p. 100 |
| Crop an image closely using the Trim command | p. 100 |
| Crop an image according to its existing aspect ratio | p. 101 |
| Flipping and rotating images | |
| Flip an image or a layer | p. 101 |
| Rotate an image by an exact amount | p. 102 |
| Straighten a crooked image | p. 102 |
| Layer Basics | |
| Creating layers | p. 103 |
| Create a layer | p. 104 |
| Turn selected pixels into a layer | p. 105 |
| Duplicate a layer or layer group | p. 105 |
| Convert the Background into a layer | p. 106 |
| Convert a layer into the Background | p. 106 |
| Selecting layers | |
| Select layers via the Layers palette | p. 107 |
| Select a layer or layer group with the Move tool | p. 107 |
| Restacking layers | p. 108 |
| Working with layer groups | |
| Create a layer group | p. 108 |
| Rename a layer or layer group | p. 109 |
| Delete or disband a layer group | p. 110 |
| Deleting individual layers | p. 110 |
| Hiding/showing layers | p. 110 |
| Moving layer content | p. 111 |
| Choosing Layers palette options | |
| Change the blending mode or opacity of a layer or layer group | p. 112 |
| Limit edits by locking transparent pixels | p. 112 |
| Lock a layer or layer group | p. 113 |
| Choose thumbnail options for the Layers palette | p. 113 |
| Merging layers | |
| Merge layers | p. 114 |
| Merge only visible layers | p. 115 |
| Copy and merge layers | p. 115 |
| Flattening layers | |
| Save a flattened copy of a file | p. 116 |
| Flatten layers | p. 116 |
| Select | |
| Creating layer-based selections | |
| Select all the pixels on a layer | p. 117 |
| Creating selections by dragging | |
| Create a rectangular or elliptical selection | p. 118 |
| Create a selection using a fixed ratio | p. 118 |
| Create a selection of specific dimensions | p. 118 |
| Create a free-form selection | p. 119 |
| Create a straight-edged selection | p. 119 |
| Creating selections based on color | |
| Use the Quick Selection tool | p. 120 |
| Select a color area with the Magic Wand tool | p. 122 |
| Turn a selection into a silhouette | p. 123 |
| Creating selections via a dialog box | p. 124 |
| Refining selection edges | |
| Refine the edge of a selection | p. 126 |
| Expand a selection via a command | p. 128 |
| Working with selections | |
| Deselect a selection | p. 129 |
| Reselect the last selection | p. 129 |
| Delete selected pixels | p. 129 |
| Move a selection marquee | p. 130 |
| Transform a selection marquee | p. 130 |
| Switch the selected and unselected areas | p. 131 |
| Hide/show a selection marquee | p. 131 |
| Create a selection in the shape of a frame | p. 132 |
| Select the intersection of two selections | p. 133 |
| Saving and loading selections | |
| Save a selection to a channel | p. 133 |
| Display a channel selection | p. 134 |
| Duplicate an alpha channel | p. 134 |
| Load an alpha channel onto an image as a selection | p. 135 |
| Combine two alpha channel selections | p. 135 |
| Reverse the masked and unmasked areas in an alpha channel | p. 136 |
| Reshape an alpha channel mask | p. 137 |
| Delete an alpha channel | p. 137 |
| Using Quick Masks | |
| Reshape a selection by using a Quick Mask | p. 138 |
| Paint a Quick Mask | p. 139 |
| Choose Quick Mask options | p. 139 |
| Choosing a selection method | p. 140 |
| Combine Images | |
| Moving selection contents | p. 141 |
| Duplicating selections | |
| Drag-copy a selection in the same document | p. 142 |
| Drag and drop a selection between documents | p. 143 |
| Using the Clipboard | p. 144 |
| Copy and paste a selection | p. 145 |
| Paste into a selection | p. 146 |
| Matching image dimensions | p. 147 |
| Copying layers between files | p. 148 |
| Pattern stamping | p. 149 |
| Blending imagery using layer masks | p. 150 |
| Using the Clone Source palette | |
| Use the Clone Stamp tool and the Clone Source palette | p. 152 |
| Switch between clone sources when using the Clone Stamp tool | p. 153 |
| Scale the source imagery while cloning | p. 153 |
| Rotate the source imagery | p. 153 |
| Reposition the source overlay after you've started cloning | p. 153 |
| Stitching photos together | p. 154 |
| Blending seams manually | p. 156 |
| Using alignment features | |
| Show/hide the rulers | p. 157 |
| Move a layer using smart guides | p. 158 |
| Show/hide the grid | p. 158 |
| Use the Snap feature | p. 158 |
| Create ruler guides | p. 159 |
| Lock/unlock all ruler guides | p. 159 |
| Create a ruler guide at a specific location | p. 159 |
| Remove ruler guides | p. 159 |
| Align layers to one another | p. 160 |
| Equalize the spacing among layers | p. 160 |
| Measure the distance and angle between two points | p. 160 |
| History | |
| Using the History palette | p. 161 |
| Changing history states | p. 163 |
| Deleting and clearing history states | |
| Delete a state | p. 164 |
| Clear the History palette | p. 164 |
| Using snapshots | |
| Choose snapshot options | p. 165 |
| Create a snapshot of a state | p. 166 |
| Make a snapshot become the current state | p. 167 |
| Delete a snapshot | p. 167 |
| Creating documents from states | p. 167 |
| Restoring areas selectively | |
| Use the History Brush tool | p. 168 |
| Fill a selection or layer with a history state or snapshot | p. 170 |
| Tonal Adjustments | |
| Applying adjustment commands | p. 171 |
| Using adjustment layers | |
| Create an adjustment layer | p. 172 |
| Change the settings for an adjustment layer | p. 172 |
| Change the command in an adjustment layer | p. 173 |
| Merge an adjustment layer | p. 173 |
| Adjustment layer techniques | p. 174 |
| Partially mask an adjustment layer | p. 175 |
| Two-step adjustment commands | |
| Apply the Threshold command | p. 176 |
| Apply the Posterize command | p. 177 |
| Using the Histogram palette | |
| Update the Histogram palette | p. 178 |
| Interpreting the Histogram palette | p. 179 |
| Using the Levels command | p. 180 |
| Correct the light/dark balance of an image | p. 180 |
| Screen back a layer | p. 182 |
| Adjusting brightness and contrast | p. 183 |
| Dodging and burning | p. 184 |
| Colors & Blending Modes | |
| Choosing colors | p. 185 |
| Choose a color using the Color Picker | p. 186 |
| Choose a color from a color library | p. 187 |
| Choose an RGB or HSB color using the Color palette | p. 188 |
| Using the Swatches palette | |
| Choose a color from the Swatches palette | p. 189 |
| Add a color to the Swatches palette | p. 189 |
| Delete a color from the Swatches palette | p. 189 |
| Save the current swatches as a library | p. 190 |
| Replace or append a swatches library | p. 190 |
| Load a swatches library | p. 190 |
| Restore the default swatches | p. 190 |
| Using the Eyedropper tool | p. 191 |
| Copying colors as hexadecimals | p. 191 |
| Choosing blending modes | p. 192 |
| Color-Adjustments | |
| Creating fill layers | |
| Add texture using a pattern fill layer | p. 198 |
| Apply a tint using a color fill layer | p. 199 |
| Converting layers to grayscale | |
| Convert an RGB image to grayscale using the Black & White command | p. 200 |
| Convert a layer to grayscale | p. 202 |
| Convert a color layer to grayscale and restore the color selectively | p. 202 |
| Using the Color Balance command | p. 203 |
| Using the Hue/Saturation command | p. 205 |
| Applying Auto Color Correction | p. 206 |
| Using the Levels command | p. 208 |
| Using the Curves command | |
| Adjust the color in an RGB image using the Curves command | p. 210 |
| Correct several images using the same adjustment layer | p. 214 |
| Brushes | |
| Using the Brush tool | p. 215 |
| Choosing temporary brush settings | p. 216 |
| Using the Brushes palette | p. 217 |
| Customizing brushes | |
| Customize a brush preset (main course) | p. 218 |
| Customize a brush preset (side dishes) | p. 221 |
| Smudging colors | p. 222 |
| Erasing | |
| Use the Eraser tool | p. 223 |
| Use the Magic Eraser tool | p. 224 |
| Camera Raw | |
| Why use Camera Raw? | p. 225 |
| More reasons to use Camera Raw | p. 226 |
| Raw, JPEG, or TIFF? | p. 227 |
| Getting JPEGs and TIFFs into Camera Raw | p. 228 |
| Who's hosting Camera Raw? | p. 228 |
| Camera Raw: the basic steps | p. 229 |
| Using the Camera Raw tools | |
| Use the simple "one-click" tools | p. 231 |
| Crop the image | p. 232 |
| Straighten out a crooked photo | p. 232 |
| Touch up blemishes or imperfections | p. 232 |
| Using the Workflow options | p. 233 |
| Using the Basic tab | |
| Apply white balance adjustments | p. 234 |
| Make tonal adjustments | p. 236 |
| Adjust the color saturation | p. 236 |
| Using the Tone Curve tab | p. 238 |
| Using the HSL/Grayscale tab | p. 240 |
| Using the Detail tab | p. 242 |
| Saving and applying Camera Raw settings | |
| Save Camera Raw settings as a preset | p. 243 |
| Choose a Camera Raw preset | p. 243 |
| Synchronize the Camera Raw settings of multiple files | p. 244 |
| Opening and saving Camera Raw files | |
| Open a Camera Raw file, saving settings | p. 245 |
| Open a copy of a Camera Raw file | p. 245 |
| Save a file via Camera Raw | p. 245 |
| Opening and placing photos as Smart Objects | |
| Convert a Camera Raw file into a Smart Object | p. 246 |
| Edit a Smart Object photo | p. 246 |
| Exposure | |
| Using the Shadow/Highlight command | p. 247 |
| Using the Photo Filter command | p. 250 |
| Exposure correction via the Layers palette | p. 251 |
| Correcting for lack of flash | p. 252 |
| Applying the Lighting Effects filter | p. 253 |
| Refocus | |
| Using the Lens Blur filter | p. 255 |
| Using the Motion Blur filter | p. 258 |
| Creating vignettes | |
| Create an area of focus (vignette) by using a mask | p. 260 |
| Create a darkening vignette via Levels | p. 261 |
| Using the Lens Correction filter | p. 262 |
| Using the sharpening filters | |
| Deciding which sharpening filter to use | p. 264 |
| Apply the Smart Sharpen filter | p. 265 |
| Apply the Unsharp Mask filter | p. 267 |
| Retouch | |
| Using the Match Color command | |
| Use the Match Color command | p. 270 |
| Remove a color cast in one step | p. 271 |
| Cloning | p. 272 |
| Using the Replace Color command | |
| Use the Replace Color command | p. 274 |
| Whiten teeth or eyes | p. 276 |
| Using the Surface Blur filter | |
| Smooth skin or other surfaces | p. 277 |
| Selectively restore details after using the Surface Blur filter | p. 277 |
| Using the Color Replacement tool | p. 278 |
| Using the Healing Brush tool | p. 280 |
| Using the Patch tool | p. 282 |
| Using the Spot Healing Brush tool | p. 284 |
| Using the Red Eye tool | p. 286 |
| More Layers | |
| Changing layer opacity and fill | p. 287 |
| Blending layers | p. 288 |
| Choose a blending mode for a layer | p. 288 |
| Blend a modified layer with the original layer | p. 289 |
| Choose blending options for a layer | p. 290 |
| Using layer masks | |
| Create a layer mask | p. 292 |
| Reshape a layer mask | p. 293 |
| Move the layer image or mask independently | p. 294 |
| Move or duplicate a layer mask to another layer | p. 294 |
| Choose layer mask display options | p. 294 |
| Deactivate a layer mask temporarily | p. 295 |
| Apply or delete a layer mask | p. 295 |
| Using clipping masks | |
| Create a clipping mask | p. 296 |
| Release a layer from a clipping mask | p. 296 |
| Release an entire clipping mask | p. 296 |
| Linking layers | p. 297 |
| Transforming layers | |
| Transform a layer or group via an individual command | p. 298 |
| Transform using the Free Transform command or Move tool | p. 300 |
| Warping layers | p. 301 |
| Using Smart Object layers | |
| Create a Smart Object | p. 302 |
| Edit a Smart Object | p. 302 |
| Replace the contents of a Smart Object with another file | p. 303 |
| Reclaim Photoshop layers from a Smart Object | p. 303 |
| Rasterize a Smart Object layer | p. 304 |
| Filling areas with a solid color | p. 304 |
| Layer Effects | |
| Applying layer effects | |
| Apply layer effects (generic instructions) | p. 305 |
| What kind of imagery should you use? | p. 307 |
| Layer effects in depth | |
| Apply the Drop Shadow or Inner Shadow effect | p. 308 |
| Transform a Drop Shadow effect | p. 309 |
| Apply the Outer or Inner Glow effect | p. 310 |
| Apply the Bevel or Emboss effect | p. 312 |
| Apply the Satin effect | p. 314 |
| Apply the Color Overlay effect | p. 315 |
| Apply the Gradient Overlay effect | p. 315 |
| Apply the Pattern Overlay effect | p. 316 |
| Apply a Stroke effect | p. 317 |
| Copying, moving, and removing effects | |
| Copy effects between layers | p. 318 |
| Move an effect from one layer to another without replacing existing effects | p. 318 |
| Move all the effects from one layer to another, replacing existing effects | p. 318 |
| Remove layer effects | p. 318 |
| Applying styles | |
| Apply a style to a layer | p. 319 |
| Save a style to the Styles palette | p. 320 |
| Filters | |
| Applying filters | p. 321 |
| Use the Filter Gallery | p. 322 |
| Using individual filter dialog boxes | p. 323 |
| Creating and using Smart Filters | |
| Create a Smart Filter | p. 324 |
| Edit the settings for a Smart Filter | p. 324 |
| Apply blending options to a Smart Filter | p. 325 |
| Hide/Show Smart Filter effects | p. 325 |
| Copy a filter effect from one Smart Object layer to another | p. 325 |
| Delete a Smart Filter | p. 325 |
| Create a filter mask | p. 325 |
| Filter pro techniques | p. 325 |
| Illustrated directory of filters | |
| Artistic filters | p. 329 |
| Blur filters | p. 331 |
| Brush Strokes filters | p. 332 |
| Distort filters | p. 333 |
| Noise filters | p. 334 |
| Pixelate filters | p. 335 |
| Render filters | p. 336 |
| Sharpen filters | p. 336 |
| Sketch filters | p. 337 |
| Stylize filters | p. 339 |
| Texture filters | p. 340 |
| Photos into drawings or paintings | |
| Turn a photograph into a tinted drawing | p. 341 |
| Create a watercolor | p. 342 |
| Applying the Pattern Maker filter | p. 343 |
| Type | |
| Editable versus rasterized type | p. 345 |
| Creating editable type | p. 346 |
| Selecting type | p. 348 |
| Converting type | |
| Convert paragraph type to point type | p. 349 |
| Convert point type to paragraph type | p. 349 |
| Importing type from Illustrator as a Smart Object | p. 349 |
| Styling type | |
| Scale type by choosing a value | p. 350 |
| Scale type using the Move tool | p. 350 |
| Apply kerning | p. 351 |
| Apply tracking | p. 351 |
| Adjust leading in horizontal type | p. 352 |
| Change the type style | p. 353 |
| Shift characters from the normal baseline | p. 353 |
| Changing type orientation | p. 354 |
| Applying paragraph settings | p. 355 |
| Transforming the bounding box | p. 356 |
| Warping type | p. 357 |
| Rasterizing type | p. 358 |
| Filling type with imagery | p. 358 |
| Use type shapes as a layer mask | p. 359 |
| Making type fade | p. 360 |
| Screening back type | p. 361 |
| Putting type in a spot color channel | p. 362 |
| Gradients | |
| Creating a gradient fill layer | p. 363 |
| Using the Gradient tool | p. 365 |
| Creating and editing gradient presets | p. 366 |
| Presentation | |
| Creating vignettes | p. 369 |
| Adding hand-painted borders | |
| Add a hand-painted border | p. 370 |
| Paint an image onto a white background | p. 370 |
| Adding watermarks | |
| Embed a watermark into a file | p. 372 |
| Create a custom watermark from text | p. 373 |
| Save a watermark shape and style as a tool preset | p. 373 |
| Creating a contact sheet | p. 374 |
| Creating a picture package | p. 376 |
| Creating a PDF presentation | p. 378 |
| Creating and using layer comps | |
| Create a layer comp | p. 380 |
| Display a layer comp | p. 381 |
| Restore the last document state | p. 381 |
| Update a layer comp | p. 381 |
| Clear an alert icon | p. 381 |
| Delete a layer comp | p. 382 |
| Create a PDF slide show of layer comps | p. 382 |
| Preferences/Presets | |
| Photoshop Preferences | |
| General preferences | p. 384 |
| Interface preferences | p. 385 |
| File Handling preferences | p. 386 |
| Performance preferences | p. 387 |
| Cursors preferences | p. 388 |
| Transparency & Gamut preferences | p. 388 |
| Units & Rulers preferences | p. 389 |
| Guides, Grid & Slices preferences | p. 390 |
| Plug-ins preferences | p. 390 |
| Type preferences | p. 391 |
| Bridge Preferences | |
| General preferences | p. 392 |
| Thumbnails preferences | p. 392 |
| Metadata preferences | p. 393 |
| Labels preferences | p. 393 |
| File Type Associations preferences | p. 393 |
| Inspector preferences | p. 393 |
| Startup Scripts preferences | p. 393 |
| Advanced preferences | p. 393 |
| Using the Preset Manager | |
| Use the Preset Manager | p. 394 |
| Save selected presets as a set | p. 395 |
| Reset or replace presets | p. 395 |
| Managing presets via pickers and palettes | |
| Delete a preset from a picker or palette | p. 396 |
| Save all the presets currently on a picker as a new library | p. 396 |
| Load a library of presets | p. 397 |
| Restore default presets | p. 397 |
| Creating tool presets | p. 398 |
| Printing from Photoshop | p. 399 |
| Choose a paper size and orientation for an inkjet printer | p. 400 |
| Print to an inkjet printer | p. 401 |
| Configuring the printer | |
| Turn off color management for your printer in Windows | p. 404 |
| Turn off color management for your printer in the Mac OS | p. 405 |
| Choosing output options | p. 406 |
| Creating spot color channels | |
| Create a spot color channel | p. 407 |
| Convert an alpha channel to a spot color channel | p. 407 |
| More about spot color channels | p. 408 |
| Printing spot color channels | p. 408 |
| Print a grayscale image using a spot color tint | p. 409 |
| Preparing files for commercial printing | p. 409 |
| Choose a predefined CMYK profile | p. 410 |
| The color correction workflow | p. 410 |
| Export | |
| Preparing files for other applications | |
| Photoshop to QuarkXPress | p. 411 |
| Photoshop to Adobe InDesign | p. 411 |
| Photoshop to Adobe Illustrator | p. 412 |
| Photoshop to CorelDRAW 12 | p. 412 |
| Saving files in the TIFF format | p. 413 |
| Saving files in the EPS format | p. 414 |
| Saving files in the PDF format | p. 416 |
| Saving files for the Web | p. 417 |
| Previewing optimized files | p. 418 |
| Optimizing files for the Web | |
| Optimize a file in the GIF format | p. 419 |
| Optimize an image in the JPEG format | p. 421 |
| Index | p. 423 |
| Table of Contents provided by Ingram. All Rights Reserved. |
The New copy of this book will include any supplemental materials advertised. Please check the title of the book to determine if it should include any access cards, study guides, lab manuals, CDs, etc.
The Used, Rental and eBook copies of this book are not guaranteed to include any supplemental materials. Typically, only the book itself is included. This is true even if the title states it includes any access cards, study guides, lab manuals, CDs, etc.
Digital License
You are licensing a digital product for a set duration. Durations are set forth in the product description, with "Lifetime" typically meaning five (5) years of online access and permanent download to a supported device. All licenses are non-transferable.
More details can be found here.